- Level Control Overview
- The Level Control Screen
- Fine control or 3dB Steps
- Using the Shaper Tool in the Level Screen
- Modifying the Loudness modulations
Level Control Overview
Control of signal Level in RePitch is slightly unconventional, but it allows detailed control and understanding of the manipulations being done to the waveform and can display very low level signals.
Essentially, in a second screen in RePitch's Main Window, the user is shown a trace of level measurements of the different elements of pitched signals, unpitched sounds and even noise floors. This trace is presented against a vertical axis of dBs and also contains the waveform. The segments of the traces can be moved up and down to control the level.
Additionally, many of the note block controls discussed in the Time Modification Tools section of this manual are still available in the Level view.
For quick changes to level, use the middle control point underneath the note block when in the Pitch screen. Control points are discussed in more detail in the Pitch Editing Tools section.

The Level Control Screen
These switches below toggle from displaying the Pitch (and Time) control (shown enabled) to the Level control screens
- The Level screen is selected by clicking
 or pressing L key on keyboard.
or pressing L key on keyboard. - Pressing L key again will toggle back to the Pitch screen or simply click the Pitch screen selector button.
As an example, below is a sample of the pitch display for a range of a signal. Notes are shown in the scale at the left.

Next the picture below is the Level screen of the same section, selected by clicking  or pressing the L key
or pressing the L key

In the Level screen above:
The purple blocks at the higher level typically show the waveforms of voiced (or pitched) sounds
The green blocks at lower levels show where the waveforms are sibilants, breaths, or other noises.
The trace over those blocks shows what the level is, based on the dB scale shown in the left border.
In the example above the four green blocks between -30 and -44 db are actually where 4 /s/ sounds are in the phrase
"as soon", "as" and "serious"
- The user can select any of these blocks containing detailed Level traces and move them up or down in dB.
As an example, we've selected the start and end /s/ sounds in "serious"

And have increased them by around 12dB as shown below.

Fine control or 3dB Steps
Normal dragging up or down can be continuous (fine control) or in 3dB steps if the ALT (OPTION) key is held down.
Using the Shaper Tool in the Level Screen
The Shaper Tool functions as in the Pitch Screen, however it now modifies the Level trace, as opposed to a pitch trace.
Shortcut: V
The shaper tool will add shape points to the level trace to allow for fine level manipulation. This tool is great for controlling or modifying vibrato, or changing the level trace while maintaining the original character of an artist's voice. Shape points can be added in both the Level and Pitch windows.
- Click on the pitch trace with the shaper tool to add a shape point.
- Hold and drag left and right to reposition a shape point.
- Hold and drag vertically to increase or decrease the pitch modulation.
- Click and hold + option for a tilt movement.
- Double click to remove a shape point.

The above image shows five shape points. The green points act as anchors and the yellow point is the selected point that is being edited.
Shape Point Groups
Click and drag to select multiple shape points and create a group. Grouped points turn white and will move together. Shape point groups must be continuous.

Groups of Shape Points can be deleted by right-clicking a note block and selecting 'Delete Shaper Tool Group'. This will delete all shape points on the note block.

TIP: It can be helpful to create a shape point at the beginning and end of a pitch trace before you begin editing.
Modifying the Loudness modulations
The same control used for flattening pitch modulation (the control point at the top of the note box) can be used to reduce or even flatten the level modulations as shown in the two pictures below. In the second picture, there no longer is any waveform level modulation within the range of the "note" box.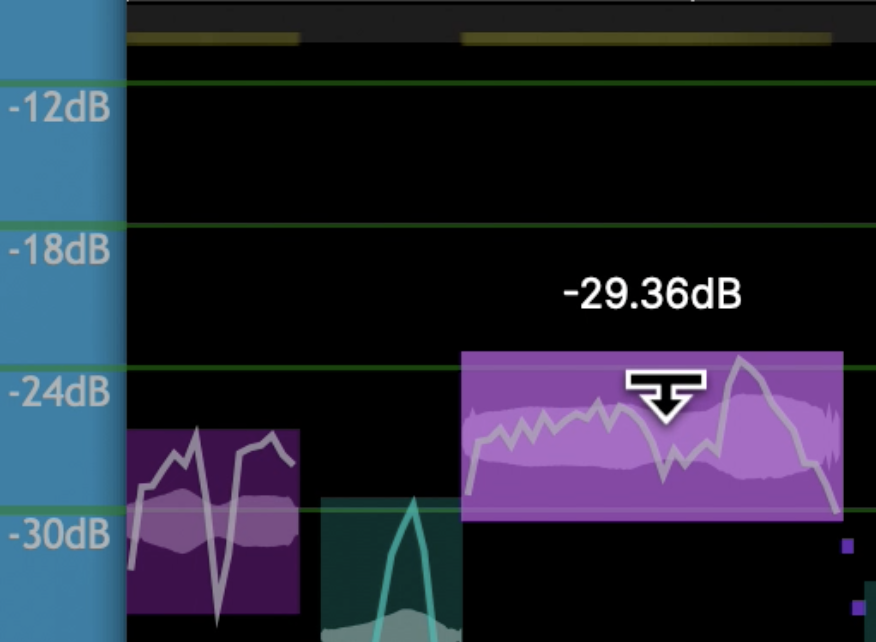
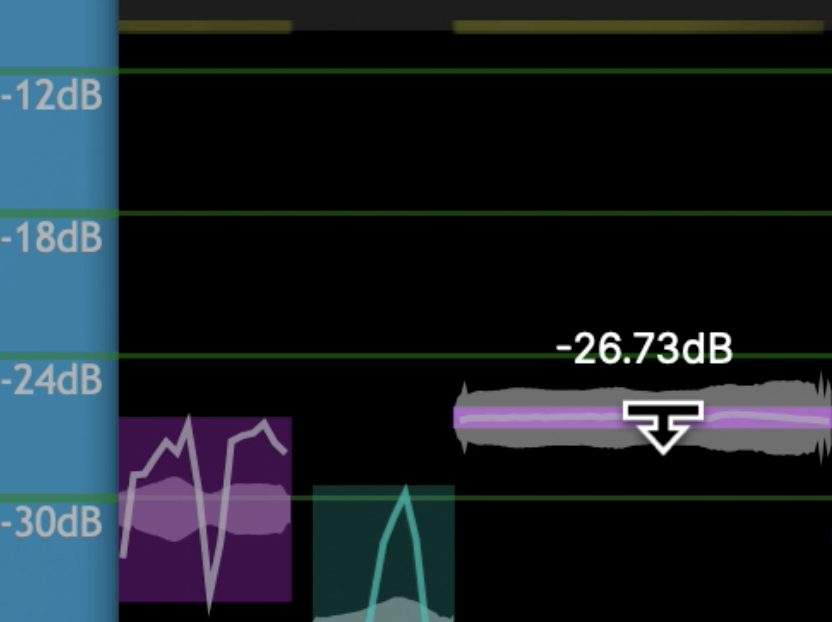
Such a control may be useful in certain creative or correction situations.
Lastly, small purple dots show where signals are pitched but the measured level is changing quickly.
