Quick Start Guide for Pro Tools AXX Plug-in
Overview
In this Quick Start Guide, you will learn how to set up Pro Tools and RePitch to transfer audio into RePitch, process that audio, and have the processed output returned to Pro Tools.
We won’t go into details on the control panels or displays here, as those are described in the 'Using RePitch' sections of the main User Guide shown on the left. However, we will refer to relevant topics in that section when appropriate.
IMPORTANT TIPS
- RePitch is installed as an AAX NATIVE Plug-in and requires Real-Time Capture
- This plug-in is designed to work with Pro Tools 11.3 and later. It will not work with Pro Tool 10.
- Pro Tools does not yet support ARA for our products.
Videos on RePitch
Before we let you do the work, click the image below to watch a Video that gives you the basic steps you are going to learn.

|
NOTE: THE FOLLOWING VIDEO IS MADE WITH REPITCH 1.1.8 but most operations are similar. To see "What's New in Version 1.2" click here. |

- Getting Started with RePitch
- RePitch First Look With Production Expert
- Fixing Non-Pitched Sounds in RePitch with Level Editing
- Creating Harmonies With RePitch
- Tuning Vocal Doubles Fast With RePitch & VocAlign Ultra
Installation and Initial Setup
-
You should have already downloaded, installed and authorised the RePitch plug-in on your computer.
See Installation and Authorization if you haven't. - Note that RePitch is an AAX NATIVE plugin, so it appears in channel inserts.
Loading Audio into RePitch
Here, we’ll describe the RePitch workflow steps of selecting a Macro, capturing audio from Pro Tools, processing the audio and playing the processed audio in Pro Tools.
-
In Pro Tools, RePitch is an AAX plug-in found in the Inserts menu, shown empty below.

- Click in the first Insert slot and a menu similar to that below will appear.
Select plug-in / Synchro Arts / RePitch (mono or stereo can appear).

- RePitch should open and look similar to the picture below in (5) but when you first open RePitch, the Macro selector will look like this:

You should read about Using and Selecting Macros (as described here), but for now you can keep going and simply select a Macro.
In order to see how the automatic tuning works, we suggest you start with this Macro:
"Normal Pitch Range - Snap Notes to Selected Scale" - You can make the RePitch window larger or smaller by dragging the bottom right hand corner.
- Position the Pro Tools Playhead to the start of the audio you want to capture - or select a Loop range in Pro Tools as shown below.
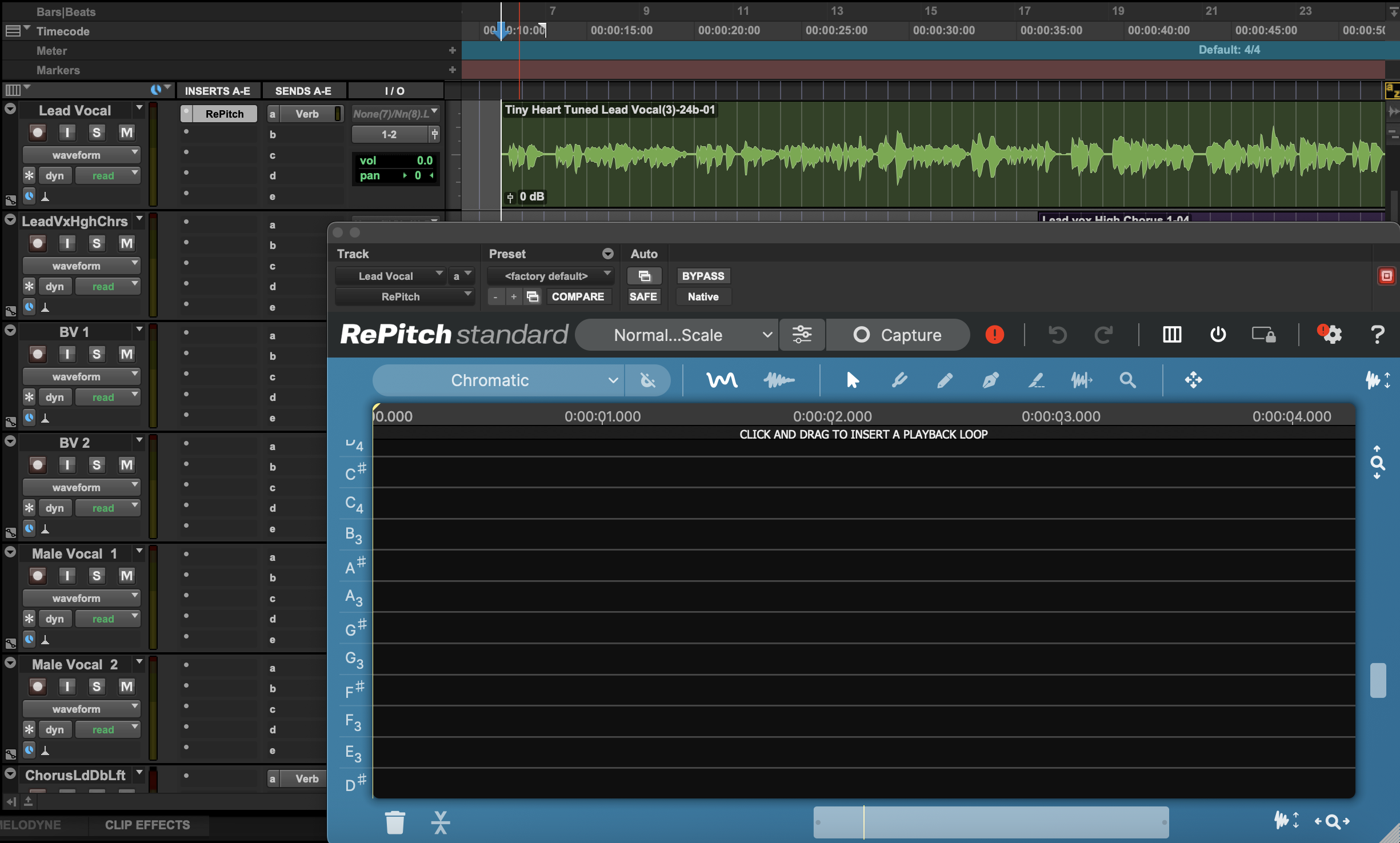
- Click the RePitch Capture button and it will change to "Stop". It is waiting for audio to be played.
- Start the Pro Tools playback and you should see your audio waveform being redrawn as it is captured.
- Stop the Pro Tools playback and the screen should something like like the one below.

If it doesn't look like above:
- If you don't see note blocks, you might have to drag the Vertical "thumb" on the right up or down to sit over the vertical white line showing where the pitch is.
- If you see an EMPTY Main Window, you might need to move the Overview Window slider to be OVER the Overview Waveform.
- If you don't see note names, you might have to zoom in vertically.
Playing Audio in RePitch
Double click within the CAPTURED AUDIO RANGE to start playback in RePitch. The track needs to be NOT muted.
Double click to Stop playback at the position of the mouse cursor, or press the Space Bar.
Pressing the space bar tells Pro Tools to stop playback and the cursor will be positioned by Pro Tools (and its play settings) after stopping.
Start Using RePitch
You should now have a look at the information on how RePitch is set up and how to best use it.
This information continues from here: User Interface and Operation
Settings Menu
In Pro Tools, using only Real-time Capture, there are fewer options for RePitch in the Settings Menu, shown below.

Storage of your RePitch audio ["RePitch will save its audio to:"]
When you use RePitch it creates new audio files containing the processed audio that are used to replace the original Input audio.
The RePitch plug-in puts the audio into its own local directory on your hard disk, and it has connections to it so it knows where it is.
These local directories are:
macOS: /Users/CurrentUser/Music/RePitchAAX/...
Windows 10 and above: DriveLetter:\Users\CurrentUser\Documents\RePitchAAX\..
- After you use this processed audio, technically there is no need to save the aligned audio to a cache, because RePitch can always regenerate its aligned audio output.
- Nonetheless, regenerating the aligned audio takes time and this means that the audio may not be ready for replay when you reopen a project.
- Saving the aligned audio data allows instant replay on reopening a session.
Detailed Processing Operations
For a comprehensive tour of how to use RePitch, including the main tools for modifying and editing the audio please now go to:
Macros and Capturing Audio
and the chapters that follow it.
Remember that RePitch AAX is a Realtime plug-in (and NOT an ARA plugin) when you review the information.
But, because RePitch is a AAX plug-in, anything you do in RePitch to alter the audio will be immediately available in the Pro Tools.
Bypassing the Processed Audio in RePitch
To Bypass the RePitch Playback, you currently must use the Pro Tools playback (with space bar) and toggle the RePitch Bypass switch 
 | In the current version of RePitch, the RePitch BYPASS switch does not bypass the processed audio if you use Double Click to start playback |
Capturing Multiple Tracks at the Same Time
This could save you time with long tracks.
You can put RePitch on multiple tracks in one easy step and then, enable Capture on each one, and load the tracks simultaneously.
Here's how:
1. Select all the Tracks you want to insert RePitch on. It should look like this:

2. In Pro Tools, hold down SHIFT and OPTION (ALT) keys and then bring up the RePitch plug-in on the first selected track.

3. When you let go, it will Insert RePitch on the selected tracks and create the same number of RePitch windows, with the name of the Track in the upper left corner of the RePitch plug-in AAX interface.

4. Next, arm (click) the Capture button in each tracks' RePitch plug-in you want to capture audio from simultaneously.
You can select some of them for a capture and others for separate other captures.
5. Next position your Pro Tools playhead where you want to start Capture, start Pro Tools playback and stop the capture when done.
6. You have now loaded all the RePitch plug-ins you armed, at the same time.
Using VocAlign Ultra with RePitch (AAX)
Watch the following Video for a quick overview.

|
Please note: AVID does not currently provide Synchro Arts' with the ability to provide ARA-based products in Pro Tools. Nevertheless, the AAX implementation described here is a fast and easy-to-use approach that provides:
|
Basic Steps to time and/or Pitch match doubles and harmonies to a RePitched Guide track.
-
Insert RePitch AAX as an INSERT onto the track containing the audio you want to use as the VocAlign Guide.
In example shown below, we are putting it on the "UNTUNED Lead" track.
The empty RePitch AAX window will look something like this:
-
Position the Pro Tools Playhead where you want to start the audio you want to use, set your Macro (as described here: Macros and Capturing Audio
and then press the RePitch AAX Capture Button to load the section of audio into RePitch that will be used as the VocAlign Guide audio and press space bar or "STOP" to stop the capture.
It will look something like the picture below.
- In RePitch, make your desired adjustments to the audio.
See the chapter Macros and Capturing Audio and the chapters that follow it. - In RePitch, you can now specify the audio you want to use as the GUIDE audio in VocAlign Ultra by selecting a range of audio in the RePitch Overview window and then either:
- click this button: which is the "Select for VocAlign to capture" button
which is the "Select for VocAlign to capture" button
- or Right Click the Overview Window audio and you will see a "Select for VocAlign" label which can be clicked.
A green line will be shown under the audio Selected for VocAlign (see below) that confirms this audio will be visible to VocAlign Ultra:
NOTE: This step can also be done when VocAlign Ultra is already open. But, if it isn't, opening VocAlign is described in the next step. - Open VocAlign Ultra (which is found in the Pro Tools Audio Suite menu - see picture below).
NOTE: VocAlign Ultra is not an insert plugin in a Track, but the Guide and Dub audio will each be captured separately into it.
- You will see VocAlign Ultra appear something like this:
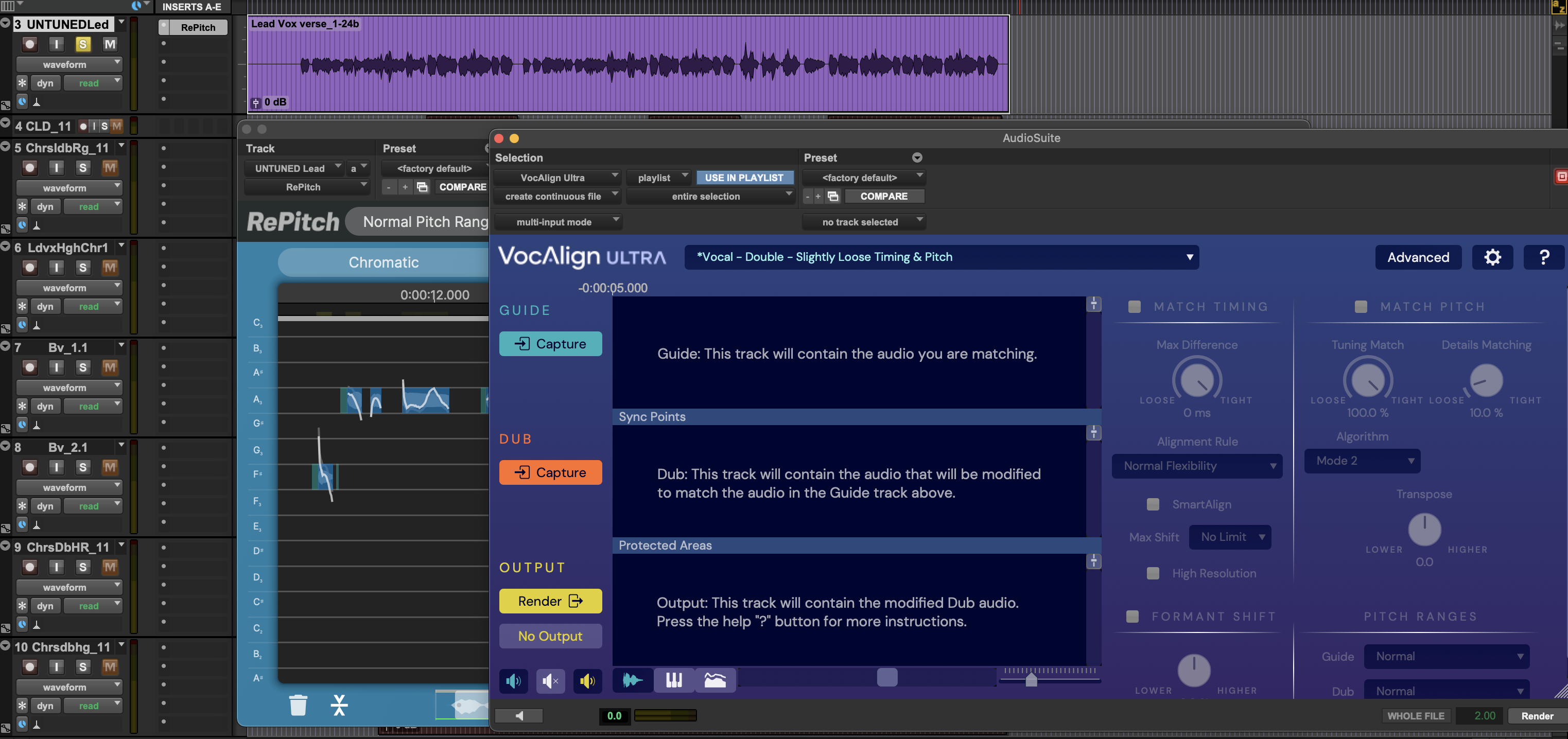
- In VocAlign Ultra, if you have the Guide audio selected in RePitch, click the GUIDE Capture button.
This will find and load the designated RePitch audio into the Guide window and the outline of the waveform into the Output Window.
(See below).
- In Pro Tools, select the audio that you want to match to some or all of the Guide audio. This will be your Dub.
In the picture below we have selected one section of the "Chorus Lead Double..." which is shown in red.
More sections in the same track can be selected.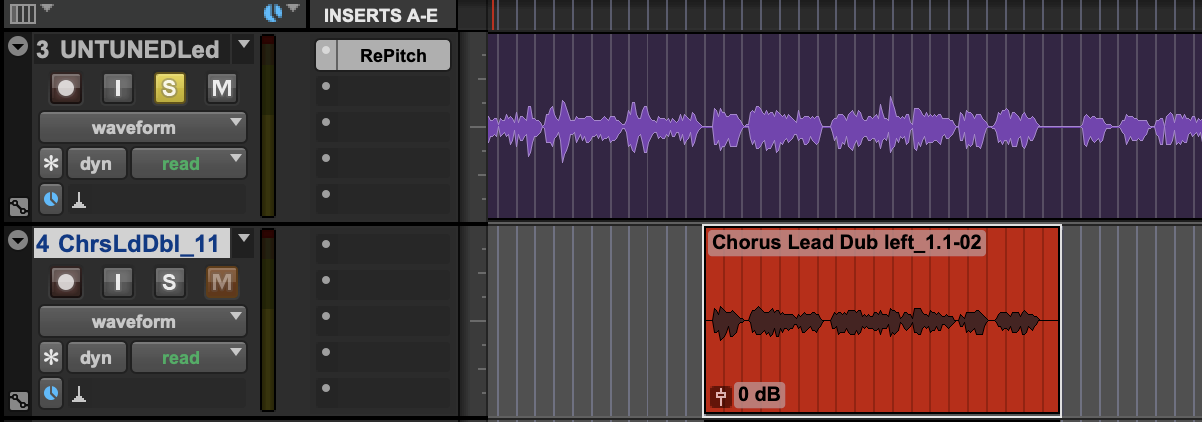
- In VocAlign Ultra, simply press the DUB Capture button and the Dub audio will be automatically aligned (using the settings shown in the interface) and displayed in yellow in the Output window .

- At this stage, you can modify the audio in RePitch or the settings in VocAlign Ultra and the Output will be automatically updated.
This is one of the main features of using these two plugins together!!
If it looks like the Dub audio disappears from VocAlign Ultra window, it is probably just a shift in the start time of the VocAlign Ultra window.
- This can currently happen if the captured DUB does not start at the same time as the captured Guide.
- Nothing is actually wrong but the Guide gets reloaded (automatically) because it has been processed again.
- Simply click in the Overview Window or drag the Overview "thumb" to place it back where the Dub was.
For detailed information on using VocAlign Ultra and Pro Tools - Click Here.
Audition processed audio in VocAlign Ultra
- NOTE: At this stage, the Output audio of VocAlign audio is NOT in your Pro Tools Session.
- But you can audition the Output audio on its own by setting the AudioSuite Preview buttons to look like the following and click the smaller speaker underneath the colored speakers.

- If the Captured and processed Guide and Dub audio start at the same time, you can listen to them together by selection the following setup:

- But you can audition the Output audio on its own by setting the AudioSuite Preview buttons to look like the following and click the smaller speaker underneath the colored speakers.
Send the VocAlign Aligned Dub to Pro Tools
- To get the processed audio back into Pro Tools where you can audition it, you have a few options. Here are two:
- If you have not changed the selection of the Dub audio in Pro Tools, simply press VocAlign Ultra's Render button to replace the original Dub in Pro Tools with VocAlign Ultra's Output track.
In the image below, we've returned the processed audio to the same track it came from.
Note the addition of "VAU_04" at the end of the segment name, showing it comes from VocAlign Ultra (VAU). - OR select an empty (or not) range in a Pro Tools track and then press the Render button in VocAlign Ultra.
- If you have not changed the selection of the Dub audio in Pro Tools, simply press VocAlign Ultra's Render button to replace the original Dub in Pro Tools with VocAlign Ultra's Output track.
Make more changes in RePitch or VocAlign Ultra
- You can continue to make changes in RePitch - that will be fed to VocAlign's output, or make changes in VocAlign Ultra's settings that will also update the output.
- But you must always Render the modified VocAlign Ultra Output into Pro Tools as mentioned before.
And finally…
There's always more to learn, so head to the sections of the full User Guide at the left in the Using RePitch folder, for much more information on RePitch's controls, displays and operations.
