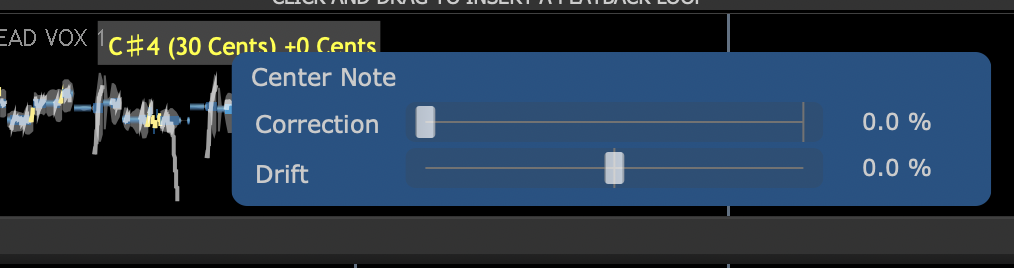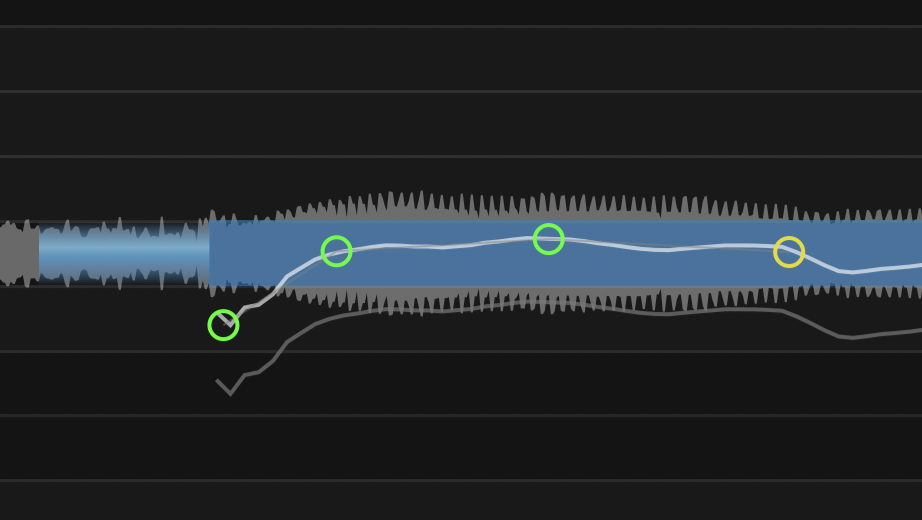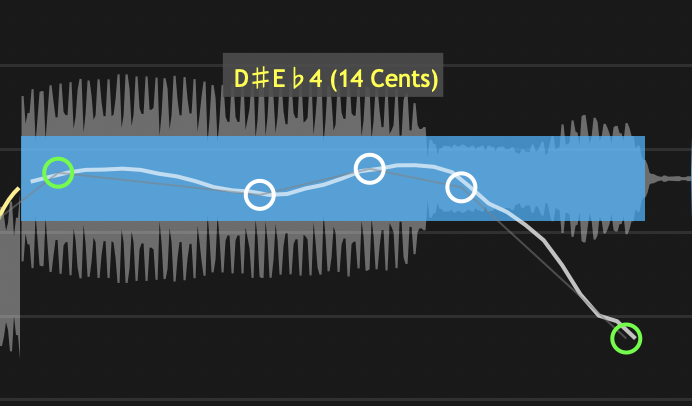Tools and Quick Keys
Manually adjust timing, pitch and level » Tools and Quick Keys
If the Quick Key for a tool is pressed a second time, it will turn the tool OFF and turn the Selector Tool back ON.
The Main Tools and their Quick Key commands are:
|
Tool
|
Description |
|---|---|
|
Selector
|
Shortcut: O
This is the main tool for selecting and manipulating the audio.
|
| Center Notes |
Shortcut: K If one or more Notes are selected, when this tool is clicked, the Center Note controls will appear.
Note that one control is a Drift Control as well as the "Correction" control to center the Note block.
|
| Draw |
Shortcut: D
The pitch can be drawn and redrawn in the Main Window where there is voiced audio.
TIP: Turn the Draw tool OFF before double clicking to place the Playhead and start playback. |
| Cutter |
Shortcut: I
This will present a red line at which note blocks will be Split (i.e. separated) when the mouse is clicked.
|
| Shaper |
Shortcut: V The shaper tool will add shape points to the pitch trace to allow for fine pitch manipulation. This tool is great for controlling or modifying vibrato, or changing the pitch trace while maintaining the original character of an artist's voice. Shape points can be added in both the Level and Pitch windows.
The Shaper tool also functions in the Level screen. This usage is explained in the Level Modification Tools section.
The above image shows four shape points. The green points act as anchors and the yellow point is the selected point that is being edited.
Shape Point Groups
Click and drag to select multiple shape points and create a group. Grouped points turn white and will move together. Shape point groups must be continuous.
Groups of Shape Points can be deleted by right-clicking a note block and selecting 'Delete Shaper Tool Group'. This will delete all shape points on the note block.
TIP: It can be helpful to create a shape point at the beginning and end of a pitch trace before you begin editing. |
| Warp Point |
Shortcut: .
NOTE: Two warp points are needed to anchor the range start and end, and the warp point
Once a Warp point is created, its position can be moved without processing by holding down
|
force break text