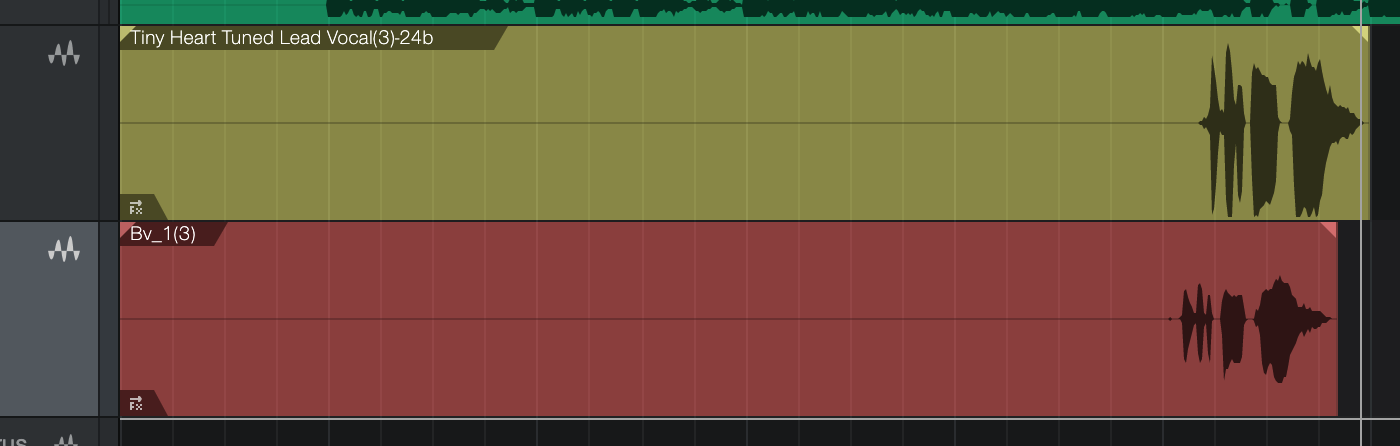Using SmartAlign
SmartAlign
VocAlign Ultra 1.1 adds SmartAlign as an option in the Match Timing section of both the Basic and Advanced modes as shown in the pictures below.
IMPORTANT NOTE: .

|
SmartAlign will automatically be enabled in VocAlign Ultra 1.1 in all the Presets (except in a few cases, which are identified in the preset name) |
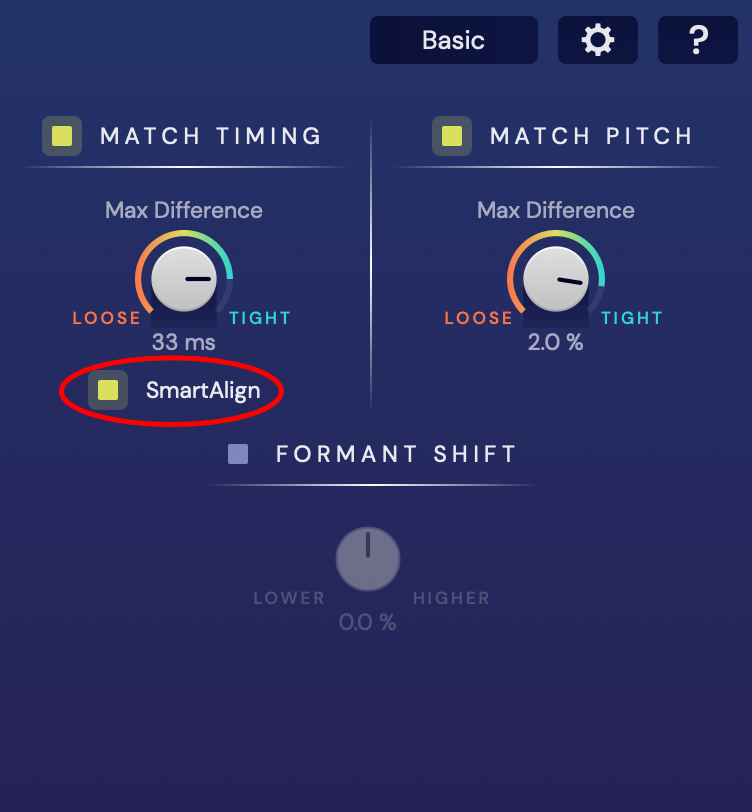
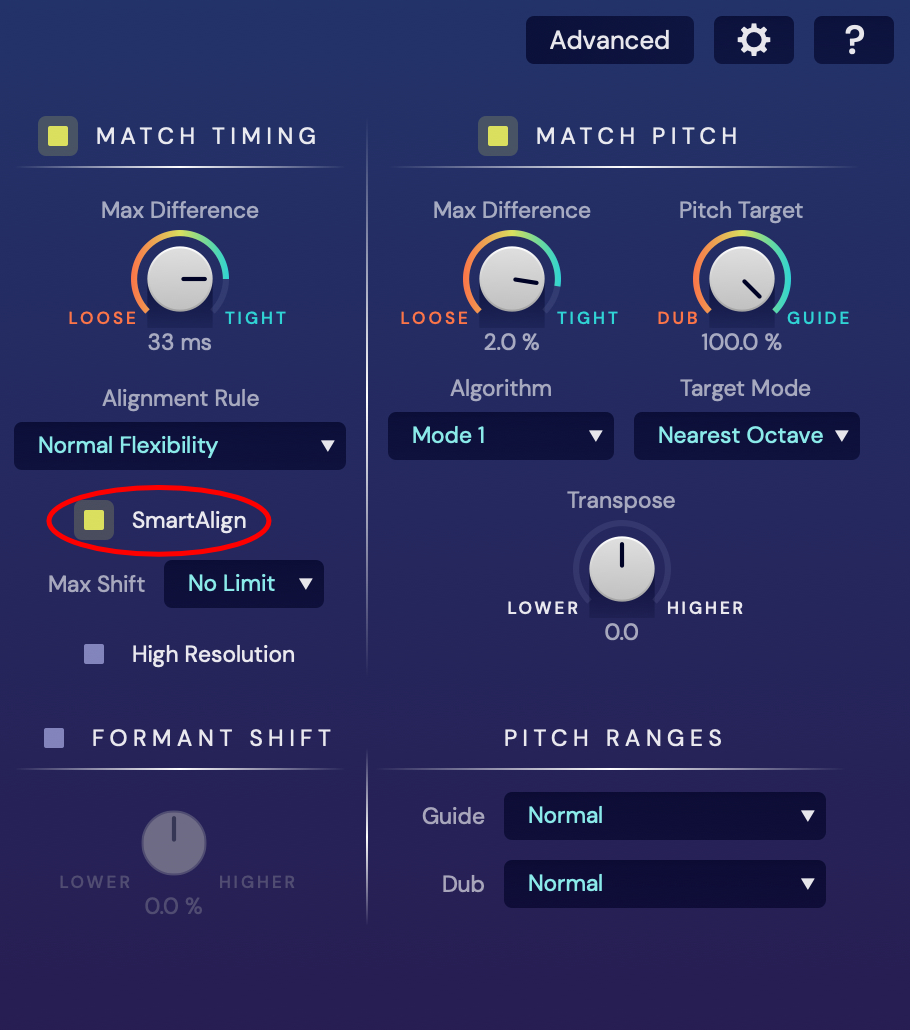
When SmartAlign is enabled, the system looks for "matchable" audio in the Dub track and then looks in the Guide track to see if there is also "matchable audio". If there is, and Match Timing and/or Match Pitch are also on, the matchable Dubs regions will be aligned to the corresponding Guide regions. Where there are not Dub and Guide signals that can be "matched", the alignment processing will generally leave the Dub audio alone, for example, not processing long gaps of silence in either.
SmartAlign helps to avoid the need to break up longer sections into segments for processing. SmartAlign is particularly useful when working with complex vocal arrangements.
Let's walk through an example.
In the screenshot below, we can see two audio tracks labelled Lead Vocal and Lead Vox High Chorus.
Tuned Lead Vocal will be our Guide track, and Lead Vox High Chorus will be the track to be aligned, called the Dub track.
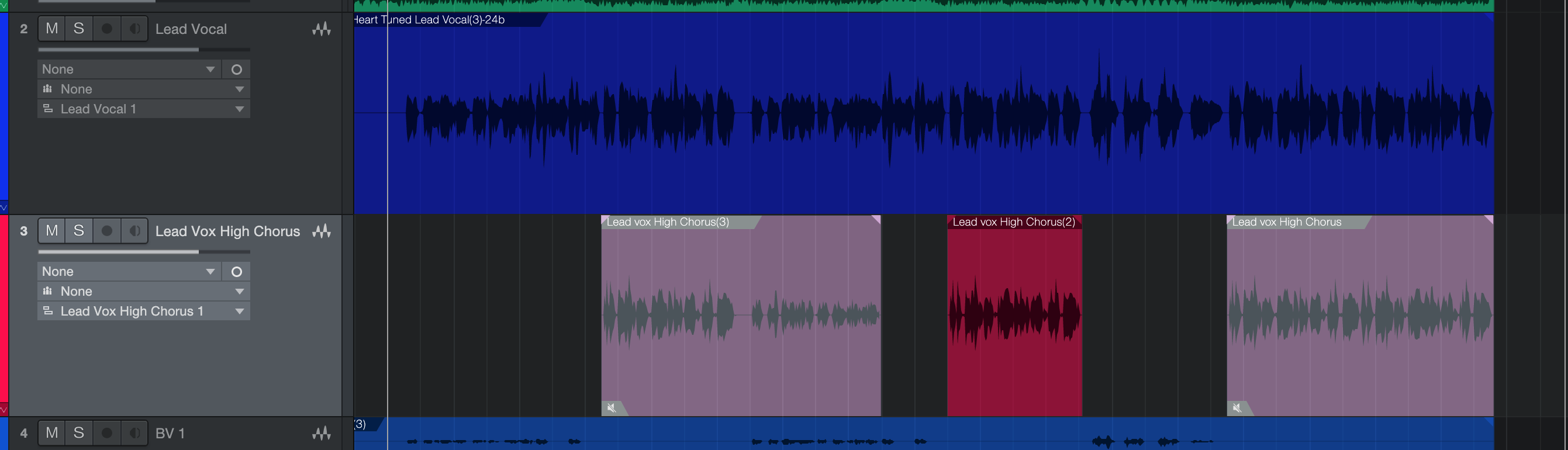
In earlier versions of VocAlign, it would be necessary to cut the Guide track (Lead Vocal) to ensure that it has roughly the same start and end time as the Dub track. This workflow is still available.
But we can now use SmartAlign to quickly work with more complex vocal arrangements without needing to cut and align segments.
First we will show capturing our Guide and Dub track's audio into VocAlign Project 5. This will be explained in detail in later chapters for different DAW interfaces.
Below you can see our Guide in blue (Lead Vocal), with our Dub track in orange (Lead Vox High Chorus) and the automatically Aligned Dub as the Output waveform in yellow correctly positioned in the timeline.
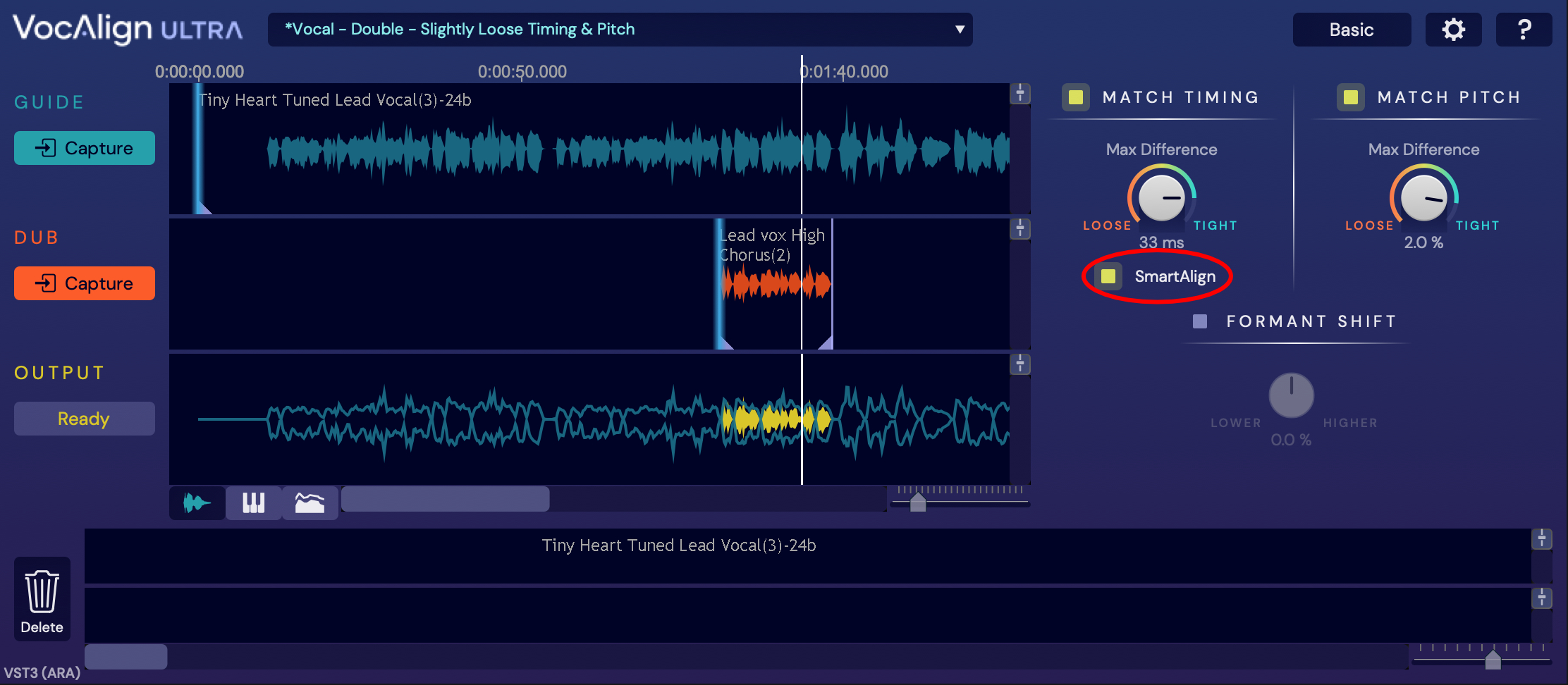
Previously, without SmartAlign, VocAlign would attempt to output our Dub aligned with the beginning of our Guide region.
This is shown below, where we can see the Output waveform in yellow, which is not correctly lined up with the original location of our Dub track.
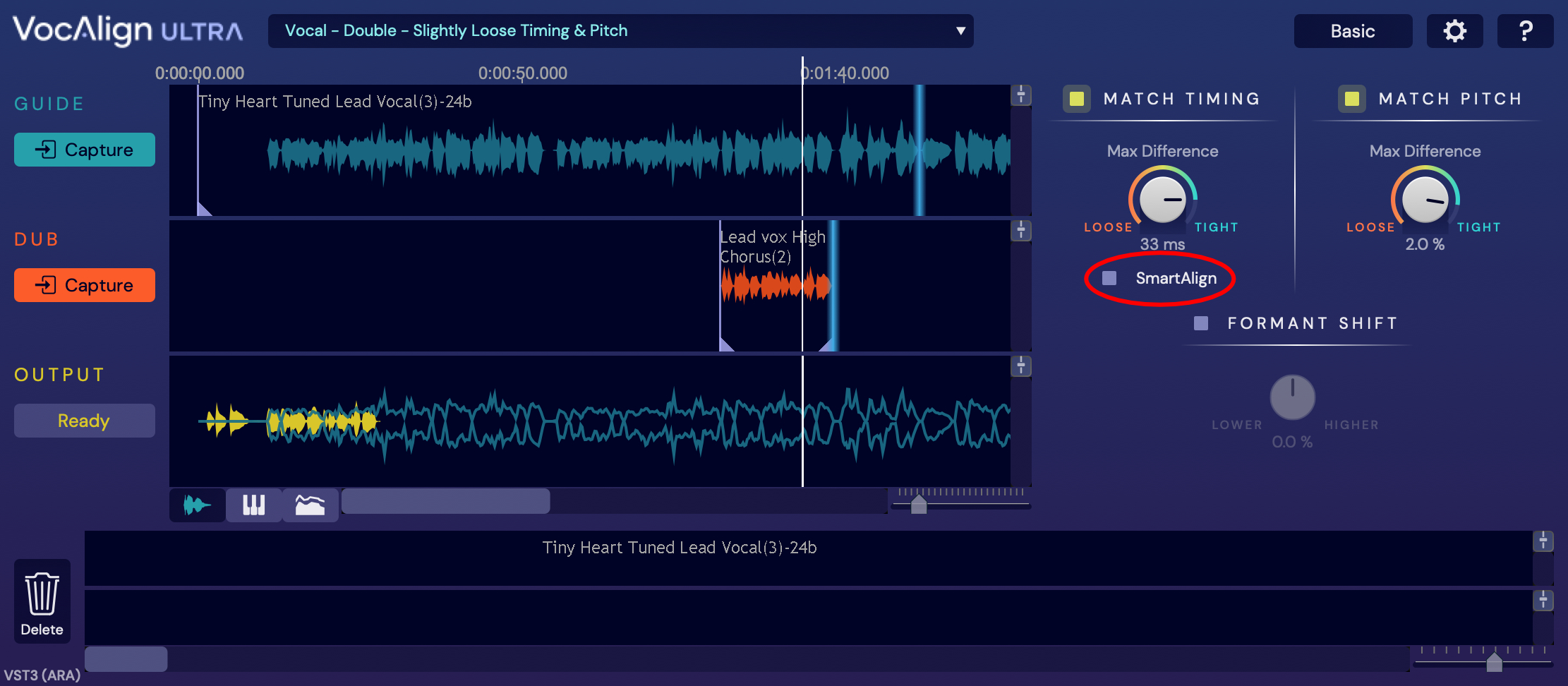
Remember, SmartAlign will be ON in almost all the Factory presets available.
But if you find turning it off useful, you can save that preset as a User Preset to access for further use.
Working with Large Arrangements
With SmartAlign and the AU and VST3 ARA versions of VocAlign Ultra, it is possible to quickly capture multiple dubs for individual alignment.
With a SmartAlign-enabled preset chosen or SmartAlign enabled, select the audio regions you would like to work with in your DAW. Enable the VocAlign Event FX as in Step 1 above, and then with the regions still selected, click the Dub Capture button. Depending on the number of regions selected and the speed of your computer, the capture process could take a few moments. We recommend capturing less than 4 regions or 8 minutes of audio at once to if you wish to avoid longer processing times.
When working with multiple Guide and Dub tracks in the ARA version of VocAlign Ultra, you can select each track by right-clicking on the Guide or Dub display and mousing over Select Audio.
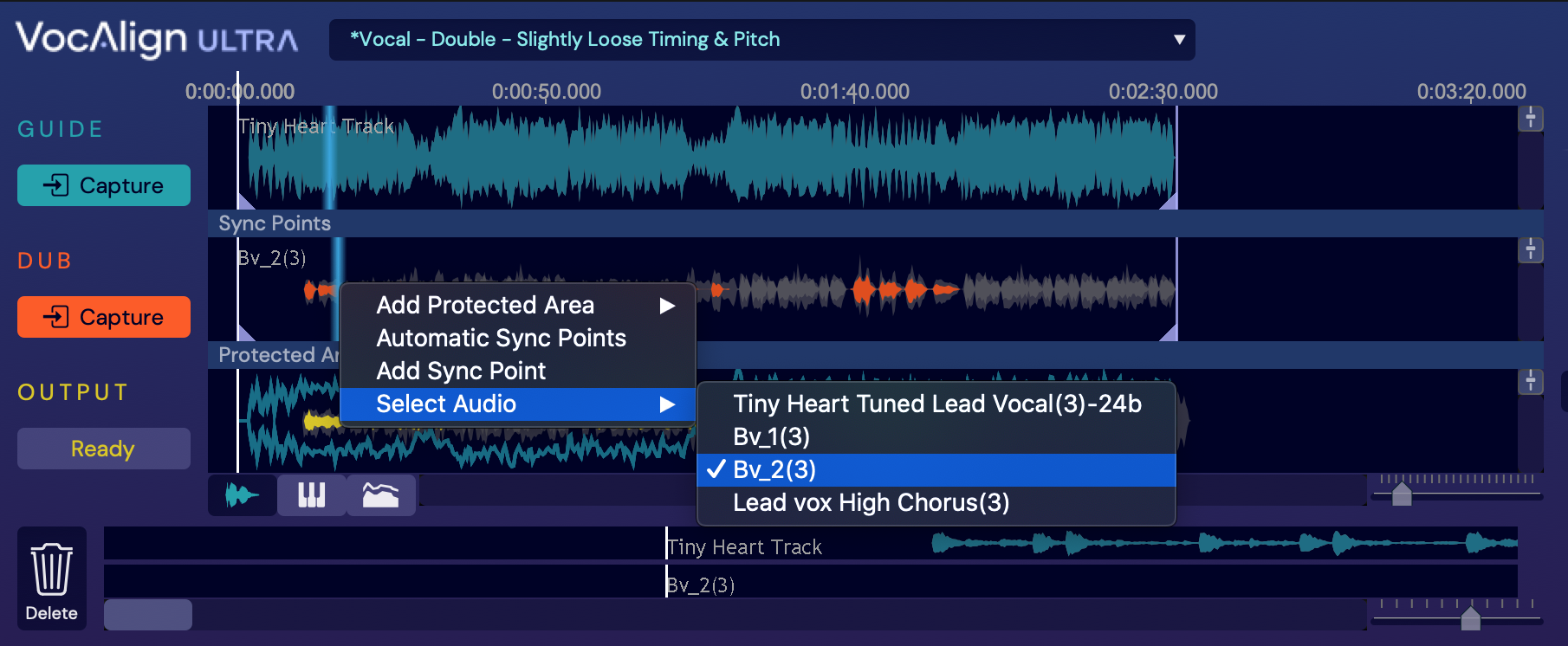
Limitations of SmartAlign
SmartAlign uses the presence of audio in your Dub to align itself to the Guide track, and although it functions very reliably, you may on occasion need to resort to the non-SmartAlign workflows outlined in this manual.
Although with the addition of SmartAlign the audio region/clip start time do not need to be the same, SmartAlign expects that the audio signal (the voice or instrument signal) present in the Guide and Dub will start within 0.25 seconds of each other.
Please see the below example, wherein yellow would be our Guide audio, and red our Dub.
In the below image, we can see that the yellow and red regions have very different start times, but the audio is fairly closely aligned. SmartAlign will be able to easily work with the below audio.
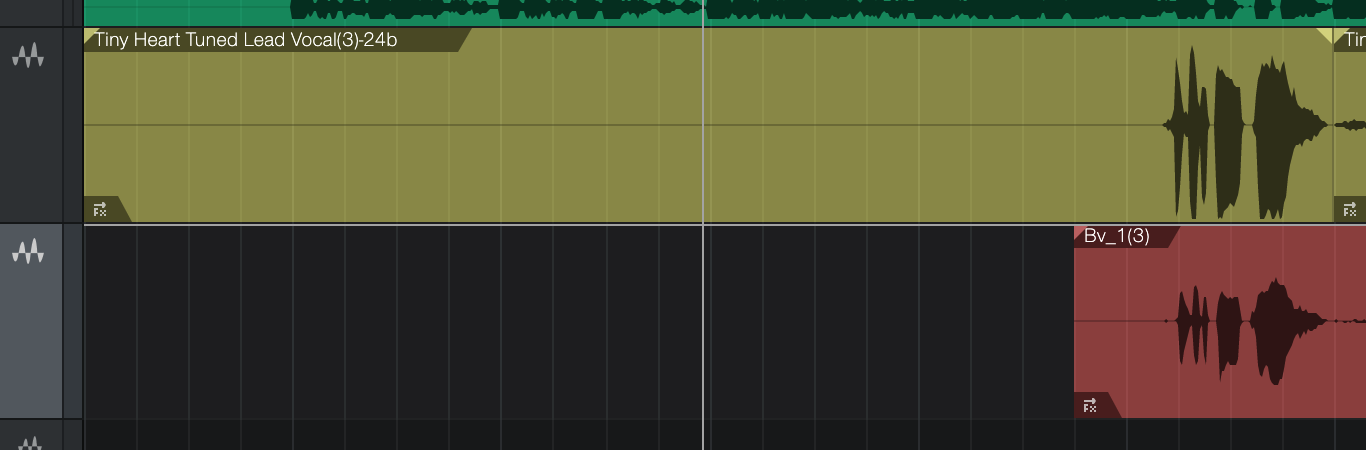
In this next image, we can see that the yellow and red regions have the same start time, but the audio signal is significantly misaligned. Because SmartAlign expects our waveforms to be within 0.25 seconds of each other, we would need to manually move the red audio waveforms to be a little bit better aligned with the yellow waveforms before continuing with VocAlign and SmartAlign.