Playback Methods
Overview of Playback Methods
There are significant differences between ARA and Realtime versions in how RePitch connects to the DAW's playback mechanisms.
In general, the playback features of RePitch are more limited in the Realtime versions than the ARA versions, so they will each have a section explaining the functionality available.
But additional differences also occur depending on which DAW you are using.
Realtime RePitch Playback
After you have captured the audio you want to process, make sure the track you have RePitch in and want to hear is solo'd in the DAW.
To play only the audio in RePitch:
- To start Playback at a position in waveform - double click in the RePitch Main window or the Overview window where you wish playback to start.
- To stop Playback - double click in the RePitch Main window or the Overview window.
To play RePitch audio on a solo'd track with any other solo'd DAW Tracks
- To start Playback, use the methods the DAW provides - for example press the Space Bar.
- To Stop - press the space bar again.
ARA RePitch Playback
After you have captured the audio you want to process, make sure the track you have RePitch in and want to hear is solo'd.
To play only the audio in RePitch:
- To start Playback at a position in waveform - double click in the Overview window or the Main window where you wish playback to start.
- To stop Playback at a position the the waveform - double click in the Overview window or the Main window where you want the Playhead to stop.
- OR to stop playback, press the spacebar.
To play RePitch audio with any solo'd DAW Tracks
- To start Playback, use the methods the DAW provides - for example press the Space Bar to start from the DAW's Playhead postion or from the start of a Playback Loop if one is created (and the DAW is set to use it).
- To Stop - press the space bar again.
Playback Loops in RePitch
Playback Loops are very useful for working in a certain range of the song and hear the changes you make in context of what comes before and after as well as the changed area. They are set in RePitch by several easy methods including clicking and dragging the mouse cursor in the Playback Loop track at the top of the screen or selecting items in RePitch and using a command to set the Loop from the selected range. These will be described in detail below.
DAWs with RePitch ARA
Depending on the DAW and its settings, a Playback Loop range can be set in your DAW and it will appear in RePitch. Similarly, a Playback Loop set in RePitch will appear in the DAW, as shown below by the light blue Range starting at Bar 40 above the top DAW tracks and the matching dark blue loop range shown in RePitch.
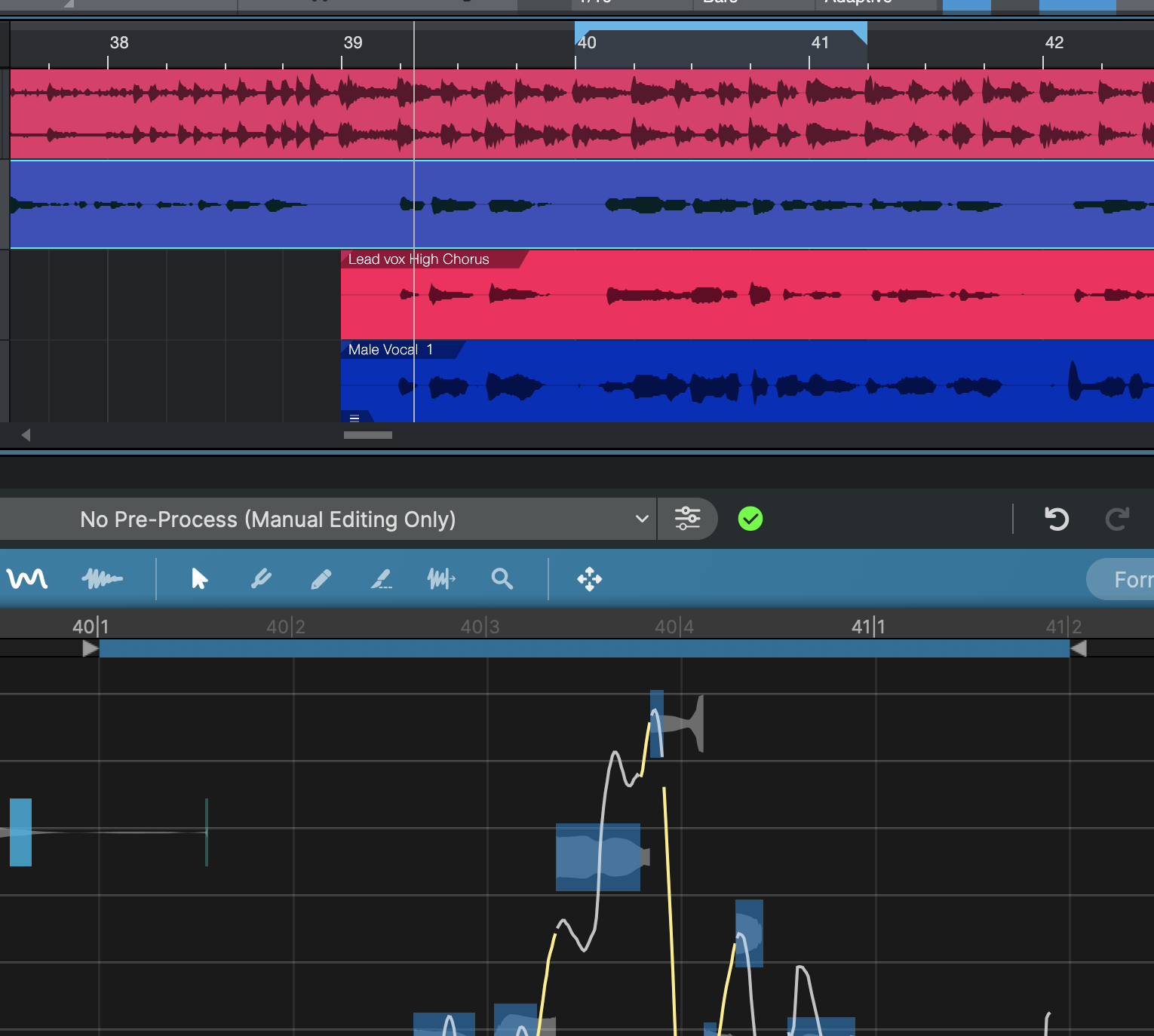
DAWs with RePitch RealTime Mode
A Playback Loop set in RePitch will appear in RePitch and will cause the Playhead that arrives at the END of the Loop range to jump back to the beginning of the Loop.
However, a Playback Loop range can be set in your DAW but it will NOT adjust the RePitch Playback Loop range.
Other useful RePitch commands for Playback and Editing
While editing, the user can select a Range of notes in the RePitch window as below

Right Clicking will bring up a menu of commands which includes these which can be applied to the Selection (shown above as the brighter blue notes):
In the Right Click menu, we will see these commands (along with others):

Choosing the first command "Set Playback Range (=Loop) from Selected" or pressing the "Y" key (without opening the menu) will create a Playback Loop with the length of the selection, as shown below under the time scale track.
The same Playback Loop range in the DAW will also be set (if enabled in the DAW).

Play Selected - or pressing the "/" key will play the selected range (even without the Playback Loop).
Zoom to Selected - or pressing the "Z" key will expand the selected area to the width of the RePitch window, as shown below, to make it easier to edit the individual elements of pitch blocks or other features.

When you are finished editing, pressing the "Z" key again will revert the display to the previous un-zoomed state.
Tips for Playhead Positioning and Playback
There are two areas for viewing the signals and positioning the Playhead for playback.
The Overview window at the bottom of the RePitch window will contain and show all of the captured audio (if under 5 minutes in length). To its right is a waveform height control - so you can adjust the waveform height to see it better.
- Once you have captured audio in RePitch:
- Double click in the Overview Window to position the Playhead and play, and either press space bar to stop where you are, or double click again to stop where you click.
- The Overview Window also has a rectangular "thumb" (control) that indicates the range and position of the audio shown in the Main View window above it. Its width and position both determines and indicates the audio you see in the Main View.
- You can drag the thumb to move the Main Window in time. You can also drag the left and right edge of the thumb to widen or narrow the thumb it it will zoom the Main Window out and in, respectively, while anchoring the window at the unselected side of the thumb.
- The thumb width (and resulting Main Window view) will also change when you use the waveform zoom control at the right of the Overview Window. The zoom will be anchored on the position of the Playhead within the thumb.
- In the Main View Window, the Playhead positioning is the same sequence as in the overview: double click to position and play, press Space Bar to stop where it is or double click to stop at the cursor position.
- You can also single click in the RePitch timeline to position the Playhead. In some DAWs (depending on the DAW's settings), this will also position the DAW's Playhead at the same point in the audio.

|
LOOP FINDER (version 1.2 and later) If you do not see a Playback Loop in the Main Screen and you want to Play from the start of this loop, simply hold down OPTION / ALT key and Double Click in the main window. RePitch will position the loop in your Main Window and start playback from its start. |
Summary of Differences in linking RePitch's to DAW's Playheads in RealTime and ARA modes
REALTIME Plugin
- The playback inside RePitch is deliberately decoupled from the DAW timeline for efficiency and focus.
- Playback in the DAW is usually coupled to RePitch playback in the realtime mode in most DAWs.
ARA Plugin
This mode offers much better integration and coupling of the Playhead to the DAW
- When initiating playback inside the RePitch windows, the Playhead is decoupled from the host DAW playhead
- When playback is initiated using the DAW (e.g. pressing the space bar to start playback), the DAW (and any loop ranges set up) will control the RePitch playback.