Saving VocAlign Project 5’s Audio Data
- Overview of Saving VocAlign Project 5 Audio
- Archiving Audio in the DAW’s Session
- Configuring VocAlign Project 5 to Archive its Audio in the DAW’s Session
- Saving Audio to a Local Directory
- Configuring VocAlign Project 5 to Save its Audio to a Local Directory
- Location of VocAlign Project 5’s Local Directories
- Structure of VocAlign Project 5's Local Directory

|
This Chapter is ONLY for VST3 and AU Versions of VocAlign Project 5 |
Overview of Saving VocAlign Project 5 Audio

|
In this document, will use the word Session to mean what your DAW might refer to as a Project, Song, Session, etc |
When you use VocAlign Project 5, it creates new audio files containing the processed audio that are used to replace the original Dub audio. So the VocAlign Project 5 plug-in puts the audio first into its own directory on your hard disk, and it has connections to it so it knows where it is.
After you use this processed audio, technically there is no need to save the aligned audio to a cache, because VocAlign Project 5 can always regenerate its aligned audio output. Nonetheless, regenerating the aligned audio takes time and this means that the audio may not be ready for replay when you reopen a project.
So saving the aligned audio data allows instant replay on reopening a session, and this section is about the different ways this can be done.
In addition, VocAlign Project 5 VST and AU(ARA) versions give you the choice to make the processed audio part of your DAW’s Session audio by responding to commands like Render, Bounce to disk, Freeze etc. When you do this, your DAW will take over the audio, the connection to the audio and dealing with where it is kept and how it is saved.
In both cases, the processed audio (connected to VocAlign Project 5 or rendered and connected to your DAW) must be saved somewhere known, so that when you reopen your Session, everything processed will be there or be re-creatable.
This section explains that in both cases, these output audio files may become quite large.
Therefore, VocAlign Project 5 offers you two ways of saving your audio.
You can choose either to:
- Archive the audio data in the DAW’s session data (VST3 and AU(ARA) ) or
- Save the audio in a local directory on your computer.
Each method has its own advantages and drawbacks which will be explained next.
Archiving Audio in the DAW’s Session
Advantages
-
The DAW can manage VocAlign Project 5’s audio data such that the DAW’s filing operations such as “Save As..” or “Save to New Folder…” will all work seamlessly.
-
If you transfer your session to another computer, all VocAlign Project 5’s audio will also be transferred correctly.
- If you remove VocAlign Project 5 from your session, all VocAlign Project 5’s audio data will be deleted from your hard drive.
Disadvantages
-
It may take noticeably longer to save your sessions. The more audio data that VocAlign Project 5 generates in a session, the longer it will take to save it in the DAW’s session.
However, for a typical session, the extra time needed to save the audio data on modern fast hard drive will be minimal.
Configuring VocAlign Project 5 to Archive its Audio in the DAW’s Session
This will work only with VST3 Real-time Capture, VST3(ARA) and AU(ARA).
To configure VocAlign Project 5 so that it saves its audio data in the DAW’s session you are working on, you need to do the following:
-
In VocAlign Project 5, click on
 to open the Settings windows shown below.
to open the Settings windows shown below.
For VST3, you might see this:
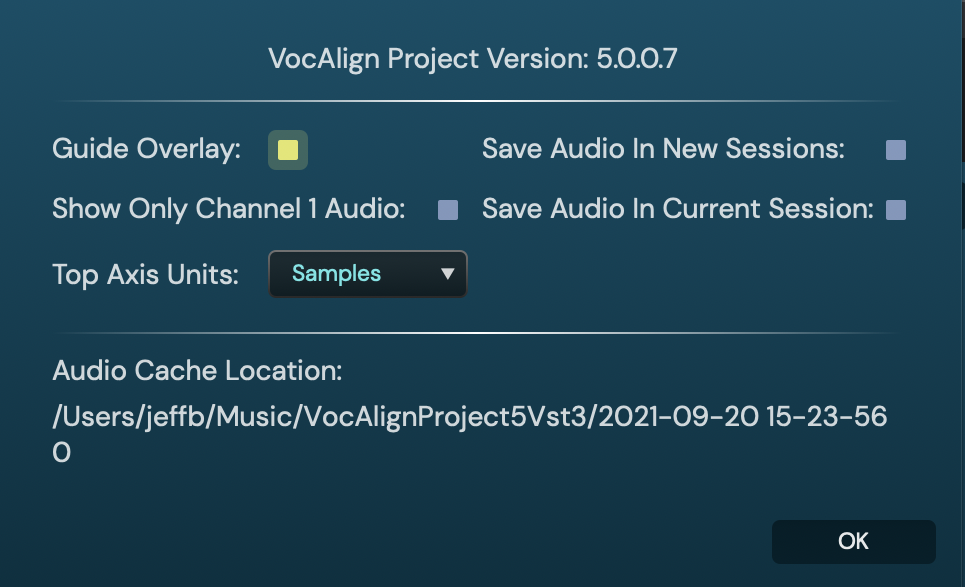
And for AU(ARA) you might see this:
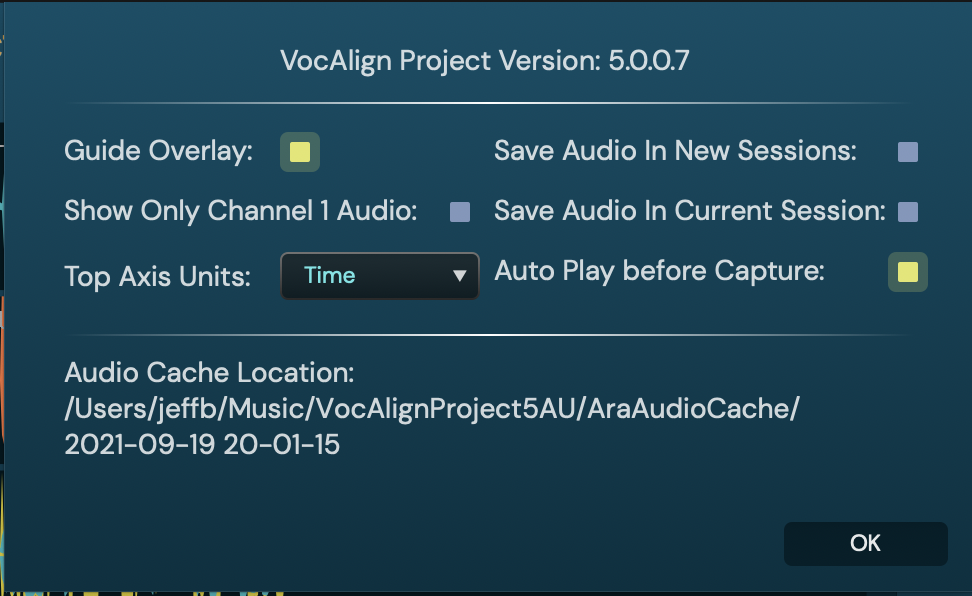
- Click the button next to Save Audio in Current Session so that it's ON (yellow) as shown below.
For ARA it would look like this:
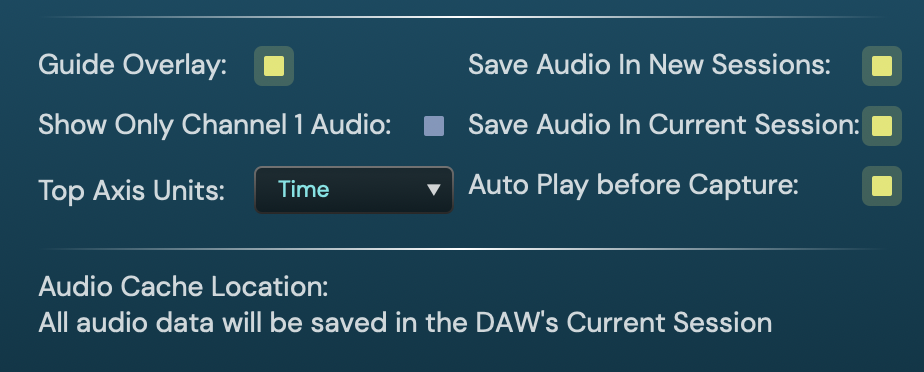
And for VST3 it would look like this:
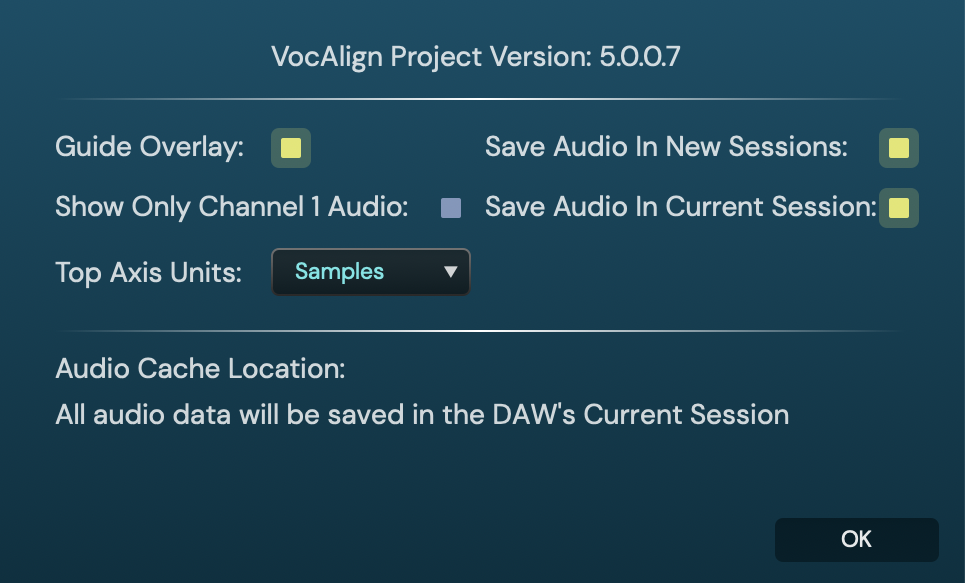
- If you would also like all future Sessions to save their data in the DAW’s session, click the button next to Save Audio in New Sessions to be ON (yellow) as in pictured above.
This acts like a “preference” setting for the plug-in whenever you open in future sessio
Further detail
While you are working in a Session, you can turn the Save Audio in Current Session ON or OFF anytime and that will control how that session is saved.
If the Save Audio in New Sessions was set ON prior to your using VocAlign Project 5, when you open VocAlign Project 5, the Save Audio in Current Session switch will already be ON.

|
The Real-Time Capture version of VocAlign Project 5 (AU) cannot save its audio in Logic Pro’s project file.
This means that for VocAlign Project 5 (AU) you’ll not be able to select the option Save Audio in Current Session in the settings dialogue box. |
Saving Audio to a Local Directory
Advantages
- Saving sessions is not any slower than normal.
-
If you close the DAW session and restart, the session will find the audio unless you move or delete it.
Disadvantages
-
The DAW cannot manage VocAlign Project 5’s audio data. The DAW operations such as “Save As..” or “Save to New Folder...” will not generate new copies of VocAlign Project 5’s Audio data if they are needed.
-
If you transfer your session to another computer, VocAlign Project 5’s audio will not be transferred as well.
- If you remove VocAlign Project 5 from your session, all VocAlign Project 5’s audio data will still remain on your hard drive.
Configuring VocAlign Project 5 to Save its Audio to a Local Directory
To configure VocAlign Project 5 so that it saves its audio data to a local directory, you need to do the following:
-
In VocAlign Project 5, click on
 to open the Settings window shown in the pictures below.
to open the Settings window shown in the pictures below.
- Turn OFF the Save Audio in Current Session switch if it is already ON.
- If you would like all future Sessions you create to save their audio to a local directory, you need to make sure that Save Audio in New Session is also OFF.
For AU it would look like this:
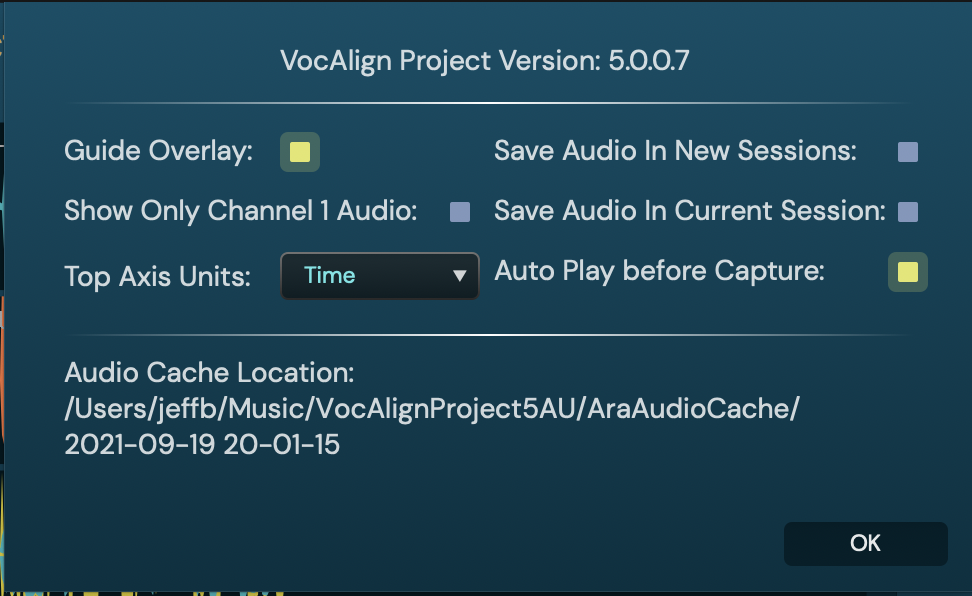
And for VST3 it would look like this:
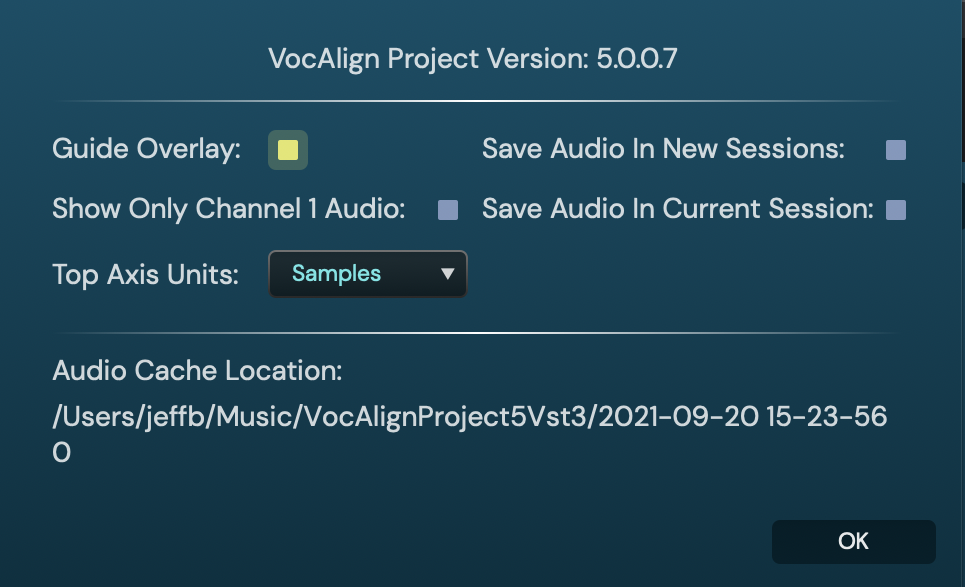
Please Note:
- If you are using Logic Pro, only the AU (ARA) version of VocAlign Project 5 (AU) can archive its audio data in Logic Pro’s session.
- The Real-time Capture AU version of VocAlign Project 5 will always save its audio data to the local directory.
- This restriction does not apply to the VST3 version of the plug-in.
Location of VocAlign Project 5’s Local Directories
You can configure VocAlign Project 5 to save its audio to a local directory on your hard drive. The location this directory depends on both which version of VocAlign Project 5 and which operating system you are using:
VocAlign Project 5 (VST)
MacOS
The local directory’s location is: “/Users/CurrentUser/Music/VocAlignProject 5Vst3/..”
Windows 10
The local directory’s location is: “DriveLetter:\Users\CurrentUser\Documents\VocAlignProject 5Vst3\..”
VocAlign Project 5 (AU)
The local directory’s location is: “/Users/CurrentUser/Music/VocAlignProject 5AU/AraAudioCache/...”
Structure of VocAlign Project 5's Local Directory
VocAlign Project 5 will save audio data to its local directory when you have chosen not to save the audio data in the DAW’s session.
Note that the User cannot change this directory location.
VocAlign Project 5 (Real-Time capture)
VocAlign Project 5 will create In its local directory, a subdirectory for each new DAW session. In this subdirectory, VocAlign Project 5 will save its “captured” Guide and Dub audio and any aligned (processed) audio that it generates. See examples in Fig.3 below.
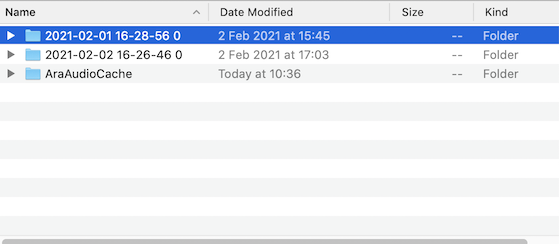
Figure 3. Example of VocAlign Project 5's local audio directory
The subdirectory’s name has the form “year-month-day hours-minutes-seconds (count)”. For example, the directory “2021-02-01 16-28-56 0” was created on 1st February 2021 at 16.28.56 (4.28 p.m.) The “Count” field is used internally by the plug-in.
VocAlign Project 5 will never delete any of these dated and timed subdirectories. Unfortunately, VocAlign Project 5 cannot determine how many of the DAW’s sessions (or projects) still refer to the audio in the subdirectories, so it “plays safe” and assumes that the audio is still needed.
Should and can I delete these directories?
If you are sure that none of your DAW sessions refer to any audio generated by VocAlign Project 5 in a subdirectory, then it is safe to delete that subdirectory.
Here’s how:
You might be able to use your computer’s directory browser to identify old unneeded subdirectories. Look at the subdirectory name and the date/time fields as shown above. You will need to decide what is delete-able.
Another clue is in VocAlign Project 5’s “Settings” dialogue box (shown below) which displays the Audio Cache Location path for the local directory that the plug-in is using to store its audio for the current session. This may also help you determine which subdirectories are still in use.
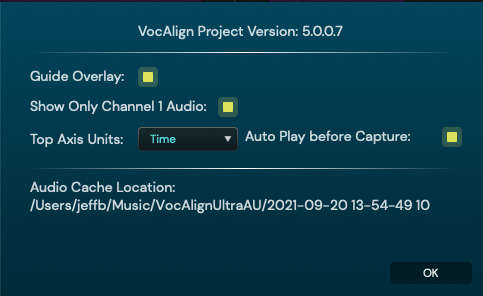
VocAlign Project 5 (ARA)
Should you choose not to archive audio in the DAW’s session, the ARA version of VocAlign Project 5 will save its processed (aligned) output audio to a local directory. VocAlign Project 5 will not save the Guide or Dub audio as it can recreate these from your DAW session.
To keep the “Real Time” and “ARA” audio separate, VocAlign Project 5 (ARA) stores its data in the directory “AraAudioCache”, which is shown expanded in the picture below.
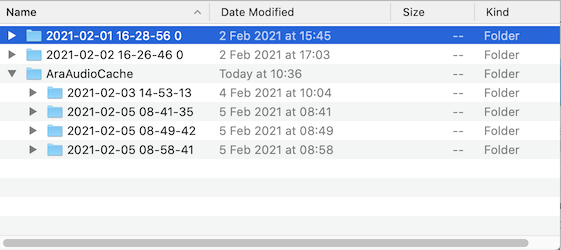
Similar to the “Real-Time” versions of VocAlign Project 5, VocAlign Project 5 creates a subdirectory for each session in your DAW. The subdirectory’s name has the form “year-month-day hours-minutes-seconds”. For example, the directory “2021-02-03 14-53-13” was created on 3rd February 2021 at 14.53.13 (2.53 p.m.).
VocAlign Project 5 (ARA) will not delete the directory “AraAudioCache” or any of its subdirectories.
It is, however, always safe to delete any of the subdirectories as VocAlign Project 5 can regenerate the audio. But if you delete a subdirectory that is still in use then, at worst, you may have to wait for VocAlign Project 5 to regenerate its aligned audio before you replay the project.