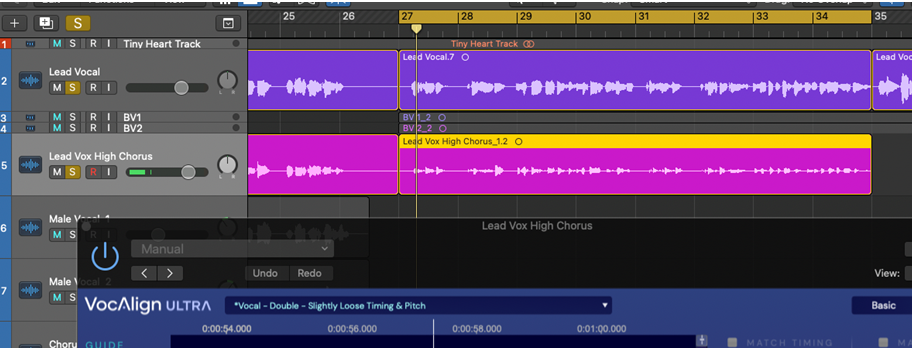VocAlign Ultra Quick-Start Guide for Logic Pro X
- Quick Start for Logic Pro X and DAWs using AU Plug-ins
- Two Plug-in Versions
- Installation and Initial Setup
- Using the ARA version of VocAlign Ultra
- Using the real-time AU version of VocAlign Ultra in Logic Pro X
- More details on saving my output audio
Quick Start for Logic Pro X and DAWs using AU Plug-ins
Overview
In this Quick Start Guide you will learn how to set up Logic Pro X and VocAlign Ultra to transfer audio into VocAlign Ultra, process the audio, and have the processed output returned to Logic Pro. Other DAWs using AU plug-ins should have similar workflows.

|
Ableton Live users: Do NOT use the AU version of VocAlign Ultra, use the VST3 Real-Time Capture Version. Click here to go to instructions. |
The procedure might seem a little complex at first because you have to tell the plug-in which track contains the Guide and which track(s) need their timing and/or pitch adjusted by VocAlign Ultra to match the Guide's.
In this Quick Start Guide, we won’t go into details about the control panels or displays, since those are described in the "Using VocAlign Ultra" sections.
One last note - because we started long ago in the film industry, we call the audio to be modified a “Dub”.
Two Plug-in Versions
VocAlign Ultra installs two versions of the Audio Unit (AU) plugin used by Logic Pro X (and some other DAWs):
- VocAlign Ultra AU (ARA) - which only runs in Logic Pro X 10.5.1 or later.
VocAlign Ultra AU (Real-time capture) - which runs in Logic Pro 10.0.0 and later.
These plug-ins both feature the same processing controls, presets and parameters, and are identical in terms of the end results they deliver.
The versions only differ in the way audio signals are brought into VocAlign Ultra and how the Output is returned to the DAW.
- The AU (ARA) plug-in is applied to the track and the user “Captures” the digital audio directly as the designated Guide or Dub in an instant transfer process.
- The main advantages of this approach are that the capture is faster and you can bounce the processed audio to disc.
- The main disadvantage is that in Logic Pro you must press the space bar regularly to update the ARA audio data base.
- It's important to understand that the ARA version loads as a single 'extension' in Logic Pro, and although it might appear that you're adding the plugin to each discrete region being processed, you are in fact adding those regions to the same single instance of VocAlign Ultra ARA.
- The AU (Real-time capture) plug-in version is also a track insert plug-in and involves making a real-time playback to capture both the Guide (as a side chain input) and the Dub simultaneously.
- The main advantage of this approach is that you can start and stop the capture of the Guide and Dub at any points in your session.
- The main disadvantage is that if you export the Output to replace the input Dub it removes the plug in, and there is no undo to restore the plugin to modify the processing.
- The main advantage of this approach is that you can start and stop the capture of the Guide and Dub at any points in your session.
Installation and Initial Setup
- You should have already downloaded, installed and authorised the VocAlign Ultra plug-in on your Mac computer.
See Installation and Authorization if you haven't done this. - Download the Logic Pro ‘Tiny Tiny Heart’ session from Tiny Heart Logic Session and follow along with the operational instructions below.
- It’s also necessary to make Logic's track selection automatically follow the selection of audio regions.
- This may already be set up, but if not, in Logic Pro, open Preferences > General, and select the Editing tab at the top.
- In the Editing page, enable ‘Select tracks on Region/Marquee selection’.
Using the ARA version of VocAlign Ultra
 | THE FOLLOWING ARA INSTRUCTiONS ARE ONLY FOR: Logic Pro X 10.5.1 and later. NOTE: The AU (ARA) version only works with recent versions of Logic Pro and operates differently than the AU Real-time capture version. You can skip the ARA instructions and click HERE to jump to AU Real-Time Capture instructions for Logic Pro 10.0.0 and above.
|
 | FOR LOGIC PRO 10.5.1 Users |
Once you’ve installed VocAlign Ultra, you’ll need to perform these “one-time” additional steps in Logic Pro to be able to use the ARA version:
- Launch Logic Pro X and open any project or create an empty project.
- Add VocAlign Ultra AU as an insert effect to any track in the project.
- Quit Logic Pro X without saving.
- The next time you run Logic Pro X, VocAlign Ultra (ARA) should appear in Logic’s Plug-in Manager and Audio FX menus under ‘Synchro Arts’
Note - this issue is fixed in Logic Pro 10.6.1 and above.
 | If you’re using an Apple Silicon Mac, rather than an Intel-powered model, you’ll currently need to switch Logic to Rosetta Mode to use the VocAlign Ultra AU (ARA) plugin. To do this, right-click the Logic Pro application in your Mac’s Applications folder, select Get Info, and check the ‘Open using Rosetta’ checkbox. |
IMPORTANT OPERATIONAL NOTE FOR USING LOGIC PRO WITH ARA PLUG-INS
- As of VocAlign 1.1, VocAlign will quickly start and stop playback each time the Capture button is pressed, before initiating the capture of audio. This will create a short burst of playback.
- This ensures that VocAlign Ultra AU (ARA) (and all other ARA plugins) are updated correctly.
- This is a requirement of Logic Pro rather than a design decision of Synchro Arts.
- If needed, you can manually update all ARA plugins by simply tapping the Spacebar twice to start and stop playback before you press either Capture button in VocAlign Ultra.
Let's Start Processing
[Updated video for VocAlign 1.1 in Logic Pro with SmartAlign workflow forthcoming]
Note: we recommend using the SmartAlign workflow as your default workflow. The 'SmartAlign disabled' workflow is provided in case of any issues.
- Load the ‘Tiny Heart’ project in Logic.
- Add VocAlign Ultra AU (ARA) as an insert effect on the Lead Vocal Track – which we’ll be using as our Guide – by selecting Audio FX > Audio Units > Synchro Arts > VocAlign Ultra AU (ARA).
- Start and stop playback in Logic Pro using the Spacebar or transport buttons.
- In VocAlign Ultra, select the preset: Vocal > Double > Slightly Loose Timing & Pitch, if it isn’t already selected.
You should see a screen similar to the image below.
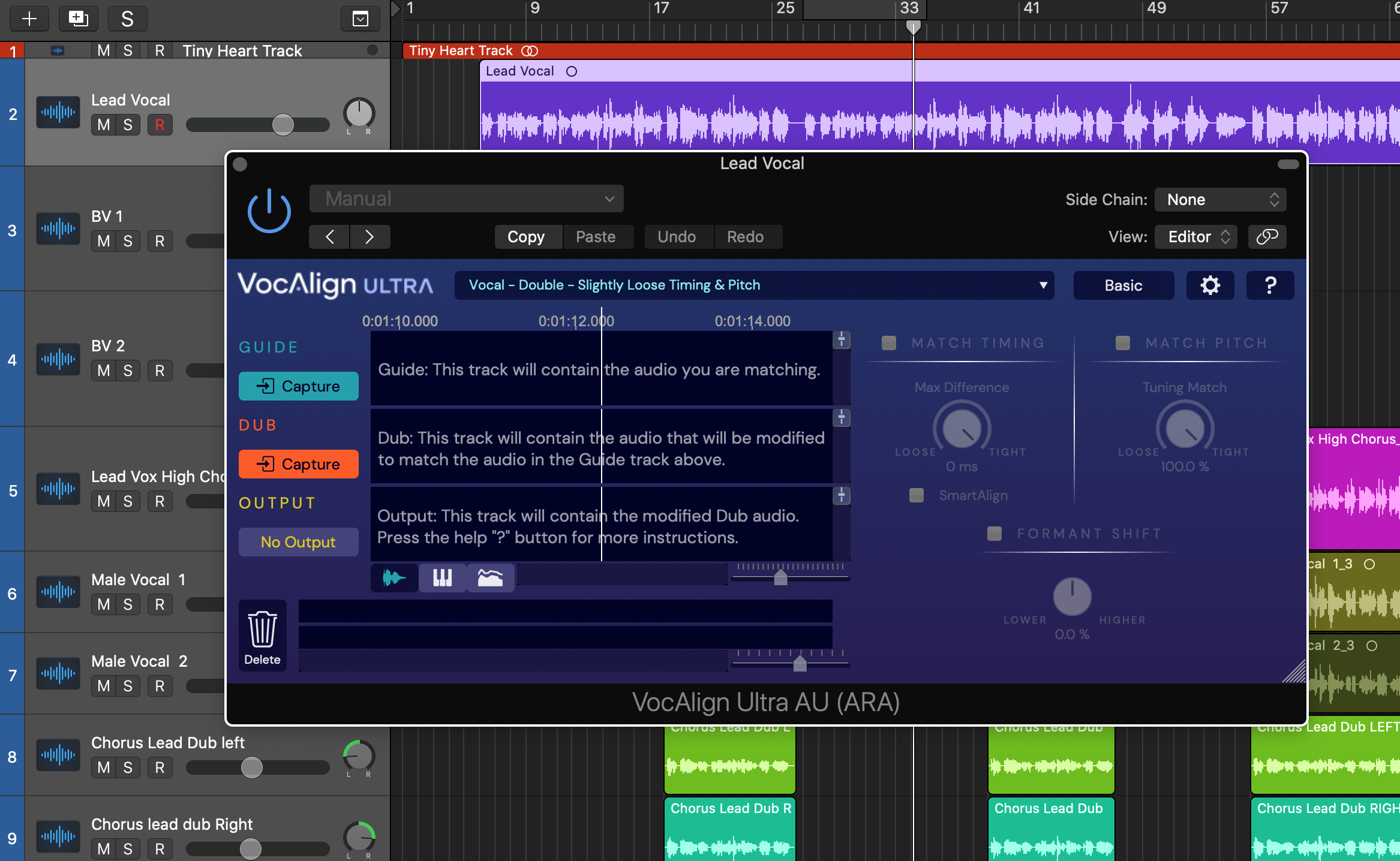
 | TIP: You can scale VocAlign Ultra to almost any size to see the Logic Pro window better, by dragging the striped triangle in the bottom right corner of the plug-in window. |
- When VocAlign Ultra AU (ARA) loads, click the Link (chain) button at the top right of the plugin to turn it ON – and the background will turn purple as shown below.
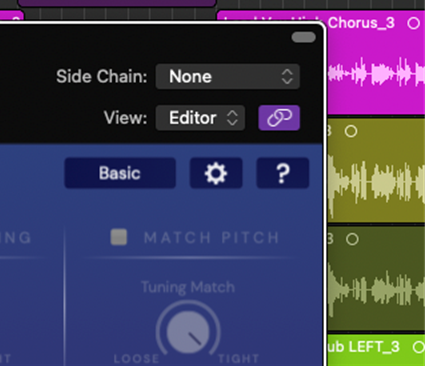
We want to align the out-of-time Lead Vox High Chorus double track with Lead Vocal, so Lead Vox High Chorus is our Dub.
- Add VocAlign Ultra AU (ARA) as an Insert on Lead Vox High Chorus, as described in step 2
- Follow the step below depending on your settings:
| SmartAlign enabled (default) |
Select the Lead Vocal audio region.
|
| SmartAlign disabled | Solo the Lead Vocal and Lead Vox High Chorus tracks and set Logic’s Cycle range from bar 27 to 35 to loop the section you’ll be working on. Split the Lead Vocal region at bars 27 and 35, and the Lead Vox High Chorus region at bar 27 to isolate the required sections.
Select the isolated Lead Vocal region. |
- In VocAlign Ultra AU (ARA), press the Guide Capture button. VocAlign will quickly start and stop playback and you'll hear a short burst of playback.
The Guide audio waveform will appear in the Guide section and an outline of the Guide will also appear in the Output section to act as a timing reference for the processed Dub.
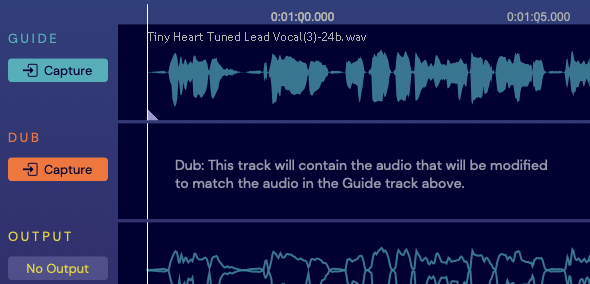
In Logic, select the corresponding audio region on the Lead Vox High Chorus Track.
Note: If SmartAlign is disabled, select the region you cut from bars 27 to 35.
- Press the Dub Capture button.
The Dub waveform appears in orange in the Dub section. At the same time, VocAlign Ultra AU (ARA) will align the Dub to the Guide and create the aligned Output, represented by the yellow waveform in the Output section.
- Start playback in Logic Pro to hear the Lead Vox High Chorus track play the perfectly aligned Output signal from VocAlign Ultra. Note in the picture below, the yellow Output (processed Dub) audio is shown visually matching the Guide waveform outline - but not perfectly - because you've chosen "Slightly Loose Timing".
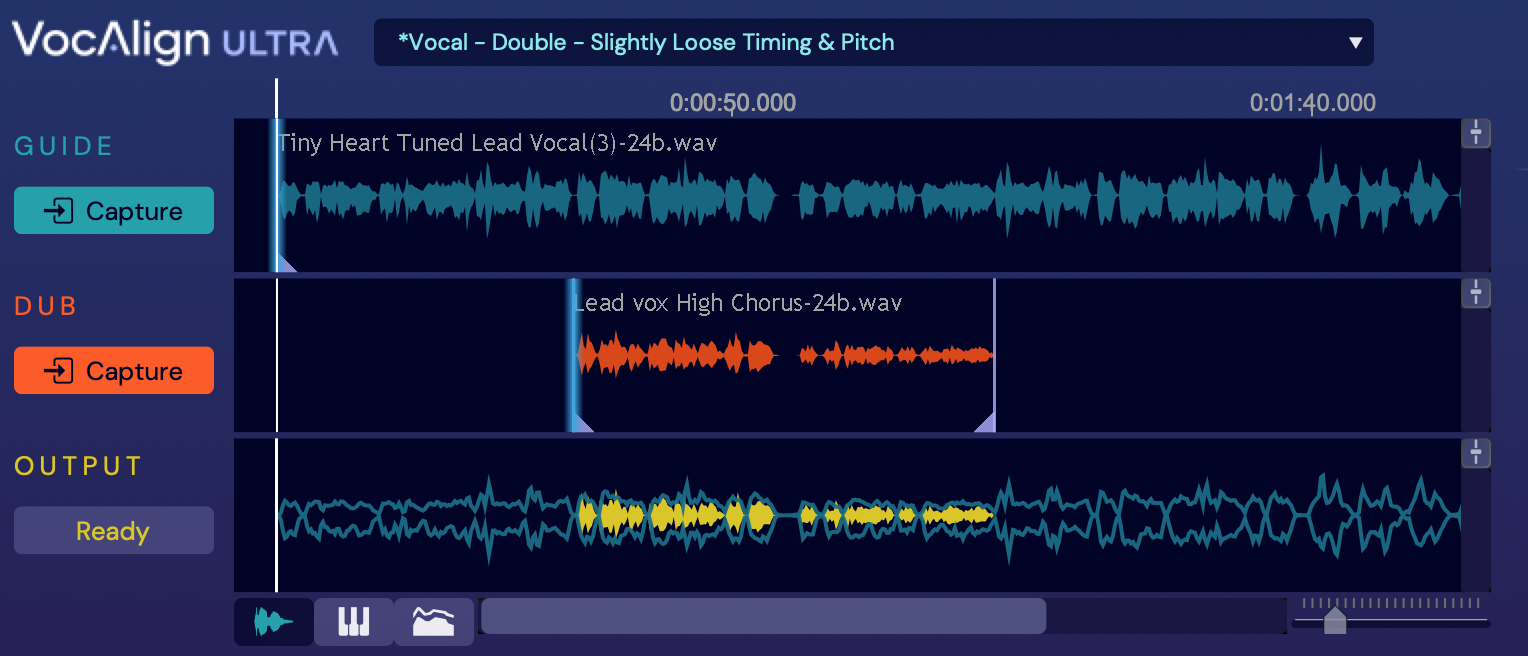
Changing tightness setting
If you want to hear what turning the Max Difference control in the Match Timing section, turn it towards or to 0 or away and listen to the difference as well as see the difference in the Output time display.

|
NOTE: We've only capturing a single Dub here, but with ARA you can capture multiple stacked Dubs at the same time which will initially be processed by the same Preset. This will be detailed in the main User Guide. |
Correcting areas where Guide Pitch is uncertain or too different from Dub pitch
Because we have chosen a real Guide input that has "typical" uncertain pitch in a few places (because of vocal "creaks" at the end of some phrases), VocAlign Ultra will make the Dub try to match these areas containing a range of Guide pitches that are sometimes an octave lower when it is measured compared to what we hear. This sort of mis-measurement will affect the Output at these points.
We can fix these by creating Protected Pitch Areas within the Dub. These are areas that maintain the original Dub's pitch, timing or both.
This is a useful technique to learn for situations when there are different words or sounds in the Guide and Dub at certain points and make them sound unnatural.
In the above example, you might have noticed a "squeak" in the Output at the very end of the signal where the Guide singer's voice "creaks" and the original Dub has a high note that gets the wrong pitch applied to it at the very end of the phrase.
For a visualisation of the signals' pitch, switch to the Pitch Display by clicking the pitch display selector,
 shown left which is below the left side of the main display.
shown left which is below the left side of the main display.
Now zoom in on the very end of the Dub. Use the slider at the right of the display and the "scale" controls to see the entire range. You’ll see the Guide (blue) pitch shows an octave drop when it gets "creaky". This affects the pitch quality in the Output signal (the yellow trace). Toggle the Match Pitch button off and on and the last section of the Output will jump between the input pitch of the Dub (red) and the incorrectly aligned pitch.
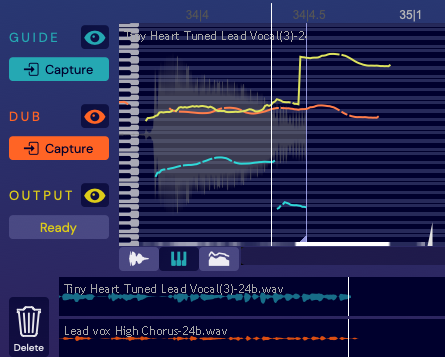
Double-click in the Pitch display at the start of the Guide pitch drop (as shown above) to set the playback head at that point.
Then switch back to the Waveform view by clicking the waveform display button
 to the left of the Pitch Display button.
to the left of the Pitch Display button.
Click the Basic Control Panel mode button to switch to Advanced mode.
Then Right click the dividing bar that says "Protected Areas" between the Dub and Output waveforms at the playhead position. Holding down the mouse key you can select "Add Protected Area" and "Protect Pitch".
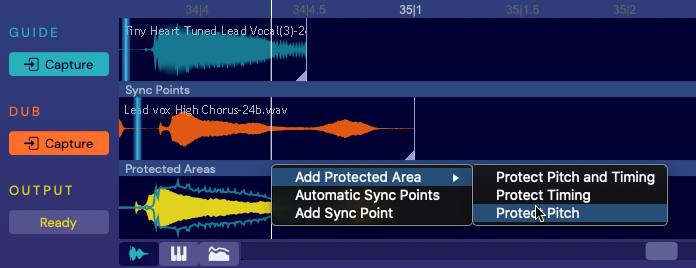
When you release the click, you will see a Protected area as shown below with a Note symbol indicating it is protecting pitch.
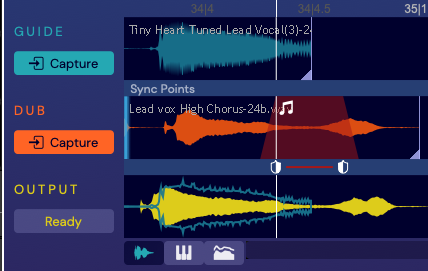
(Note: If you had left clicked, you would have automatically added a Time and Pitch Protected area starting where you clicked. You can right click a Protected Area to change its settings.)
Drag the right ‘shield’ handle of the Protected Area to move it to the end of the Dub pitch trace as shown below.

If you now switch back to the Pitch display, as shown In the picture below, the Output pitch (yellow) is now exactly on top of the original Dub pitch so the audio will be in time and not corrupted by the Guide pitch issues.
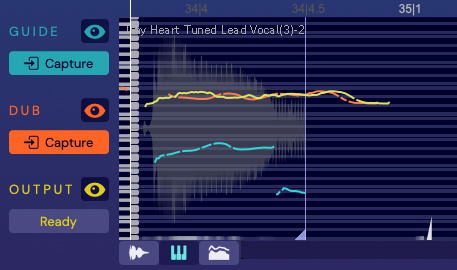
As an exercise, you can try this on other signals in this session where the Guide voice becomes creaky.
Matching the Timing of Harmonies to a Lead Vocal
 | If you are going to use a different preset on a new Guide and Dub, if you change the preset or ANY control before you capture the new Guide, it will be applied to the current Dub, which you might not want to happen. Here is the safest order in which to perform your operations:
|
- Load VocAlign Ultra AU (ARA) onto the BV2 track.
- If SmartAlign is disabled or you've selected a SmartAlign OFF preset, set Logic’s Cycle markers to cover bars 47 and 56 and then split the Lead Vocal track at the resulting region.
- Capture the Lead Vocal region as the Guide and the BV2 region as the Dub.
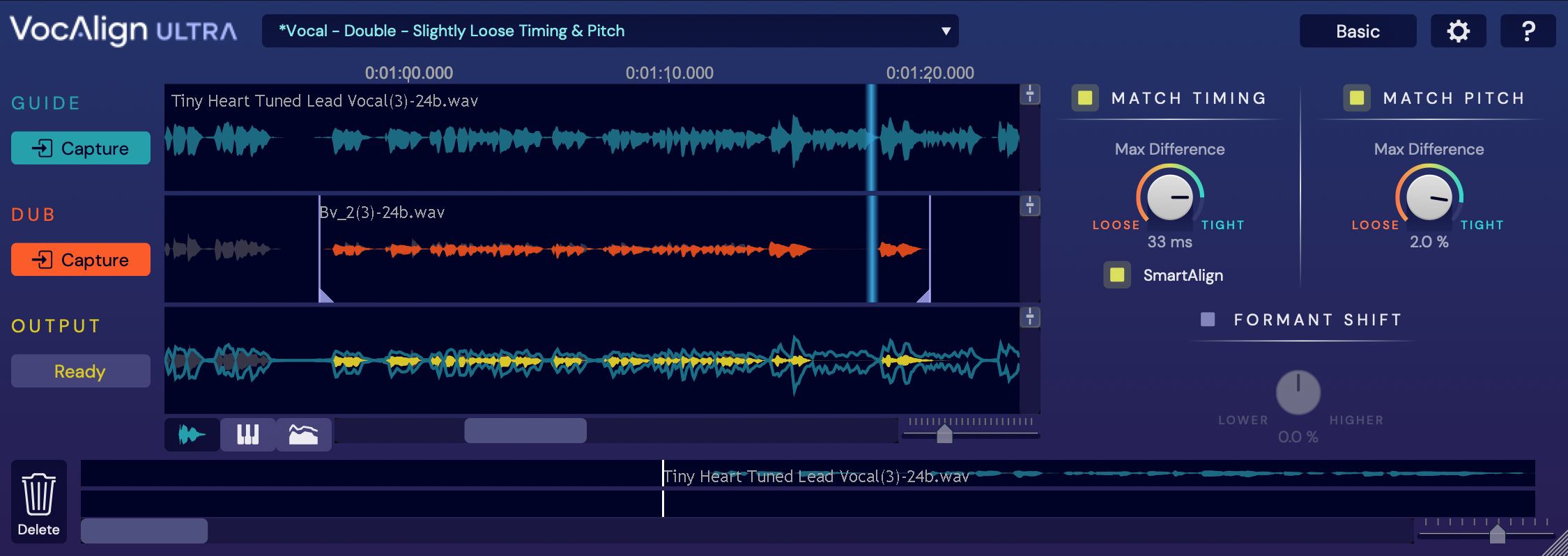
- Click the Preset menu and load the Vocal > Harmony > Tight Timing preset.`
This will tightly match the BV2 region’s timing – but not pitch – to that of the Lead Vocal region.
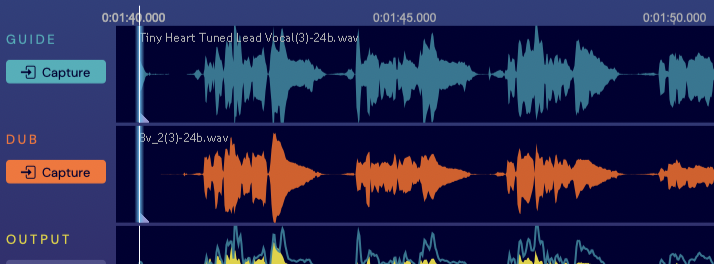
 | REMINDER: If you want to change a Preset or Control to process the next Dub, change it AFTER YOU CAPTURE YOUR NEXT GUIDE !! |
Processing audio along the timeline or down the tracks
You can continue to copy sections along a track and keep the same settings, or even capture Dubs sourced from two different tracks, with each Dub Capture set to a different preset. Switch between them for editing by clicking them in the main display or Overview, or by selecting their source regions in Logic Pro itself. The selected area will be coloured in, while all unselected areas will be greyed out.
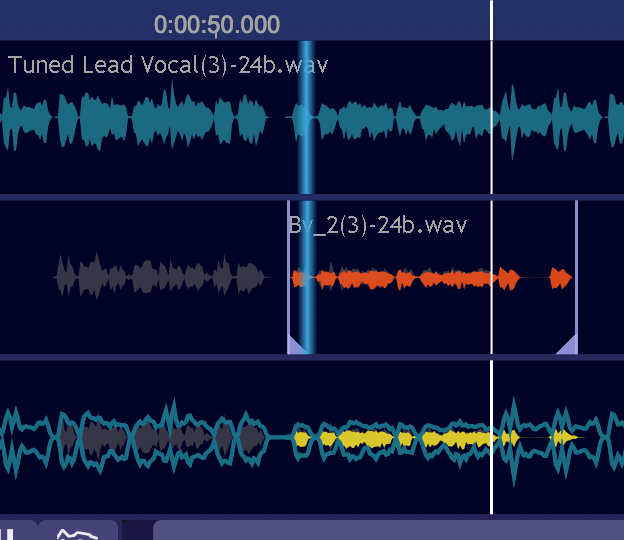
To export the Output from VocAlign Ultra AU (ARA) to a track, select a Dub region in Logic Pro, start and stop playback, then go to the File menu or right-click the region and select Bounce > Regions in Place… (key command: Ctrl+B). Adjust the various options presented in the Bounce dialog, as required – replace the region on the track or bounce to a new track, mute the original track, etc.
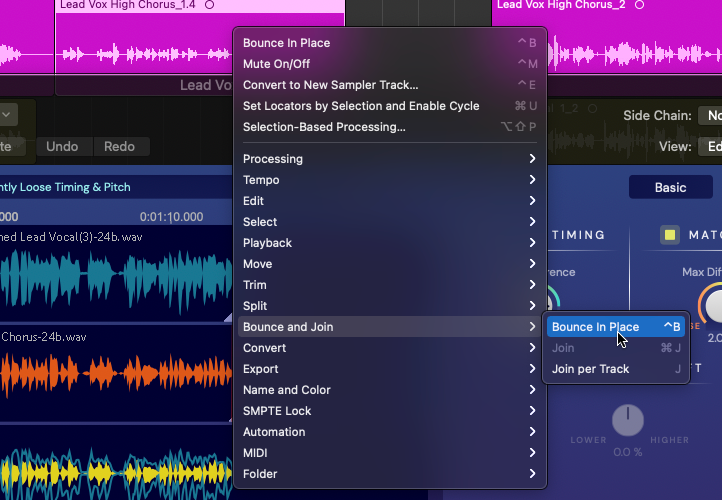
Processing a "Stack" of Dubs at the Same Time
If you have several Dubs that all have similar audio (i.e. either Doubles or Harmonies - but not both at the same time), you can select the Dub events and process them at the same time with the same settings. However, you will have to change the process setting for them individually after that, by selecting either the Dub in your DAW or right clicking in the VocAlign Ultra Dub window and selecting the Dub you wish to modify, one at a time.
Alternatively, you can use the Delete command to remove the Dubs and their Guide from VocAlign Ultra and then recapture them with a different setting, which the Dubs will all received at the same time and create new Outputs with the new setting.
THIS IS THE END OF INSTRUCTIONS FOR ARA MODE
Using the real-time AU version of VocAlign Ultra in Logic Pro X
The ‘regular’ AU (Audio Units) version of VocAlign Ultra captures the Guide and Dub in real time in two specified tracks, but only requires one instance of the plugin to be loaded on the Dub track, and the Guide is captured at the same time via the plug-ins Side Chain input.
This might seem strange, but it is the Dub track that is being processed and the processed audio is returned to the Dub track when the processing is finished.
Let's process some tracks
- With the ‘Tiny Heart’ project loaded in Logic, add VocAlign Ultra AU as an Insert effect on the Lead Vox High Chorus Track by selecting Audio FX > Audio Units > Synchro Arts > VocAlign Ultra AU as shown below. This will be our Dub, to be aligned with the Guide.
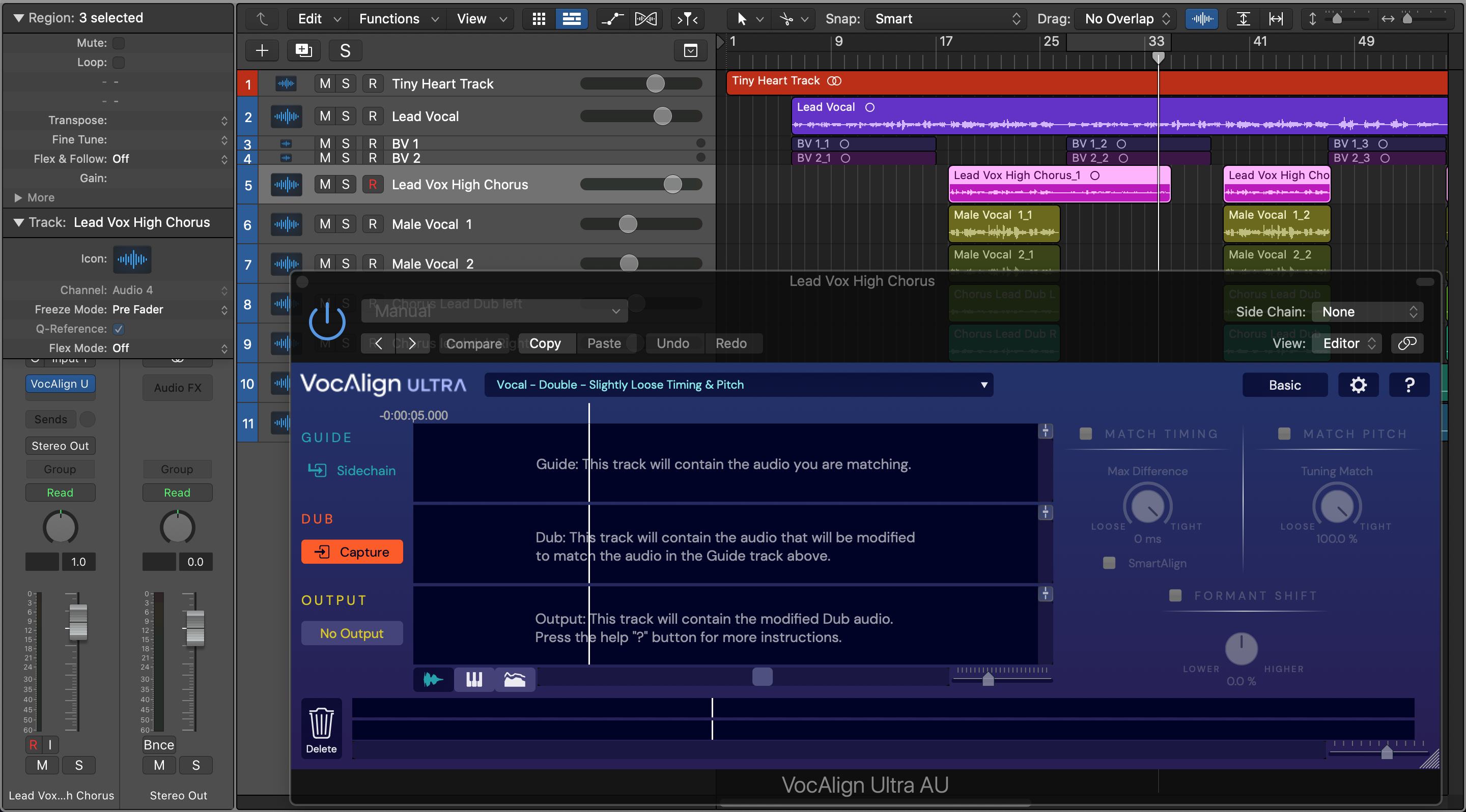
- At the top right of the VocAlign Ultra window set the Side Chain input selector as shown below (with the word "None") to the Lead Vocal track, which we’ll use as our Guide.
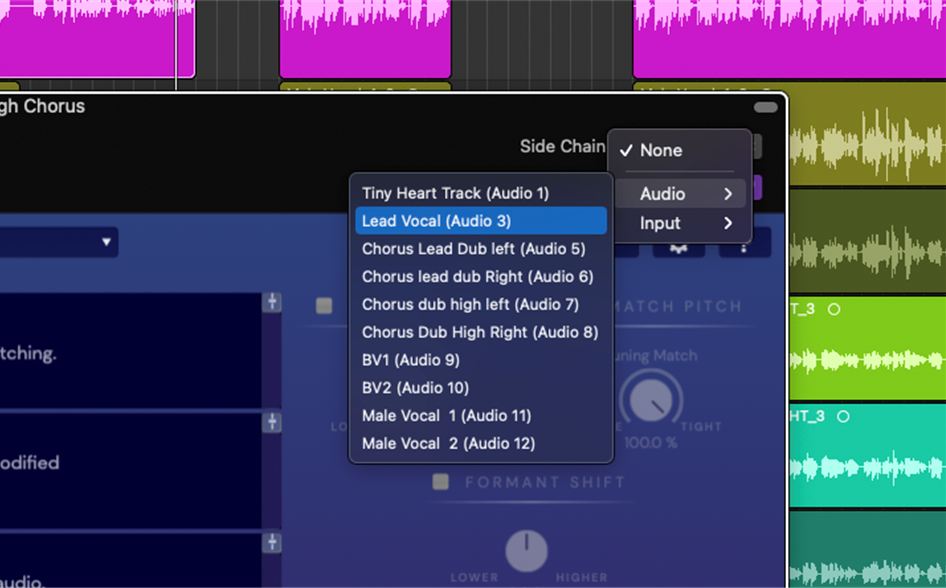
Also at the top right of the plug-in window click the Link (Chain) to ON which will have a purple background. This means you only will get one VocAlign Ultra window, even though you may have created several instances.
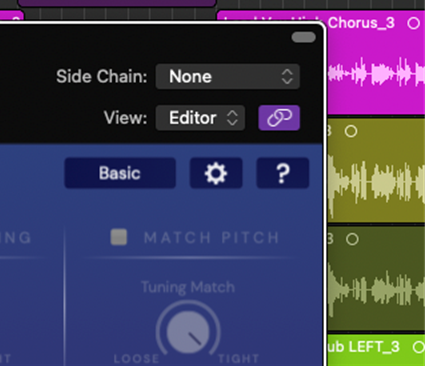
NOTE: If you don’t see the Sidechain control, click the gray button at the top right corner of the plug-in as shown below:
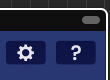
- Solo the Lead Vox High Chorus and Lead Vocal tracks if you want to hear them as you capture them.
Set Logic’s Cycle range from bar 27-35, to isolate the required section so you can check it after processing.
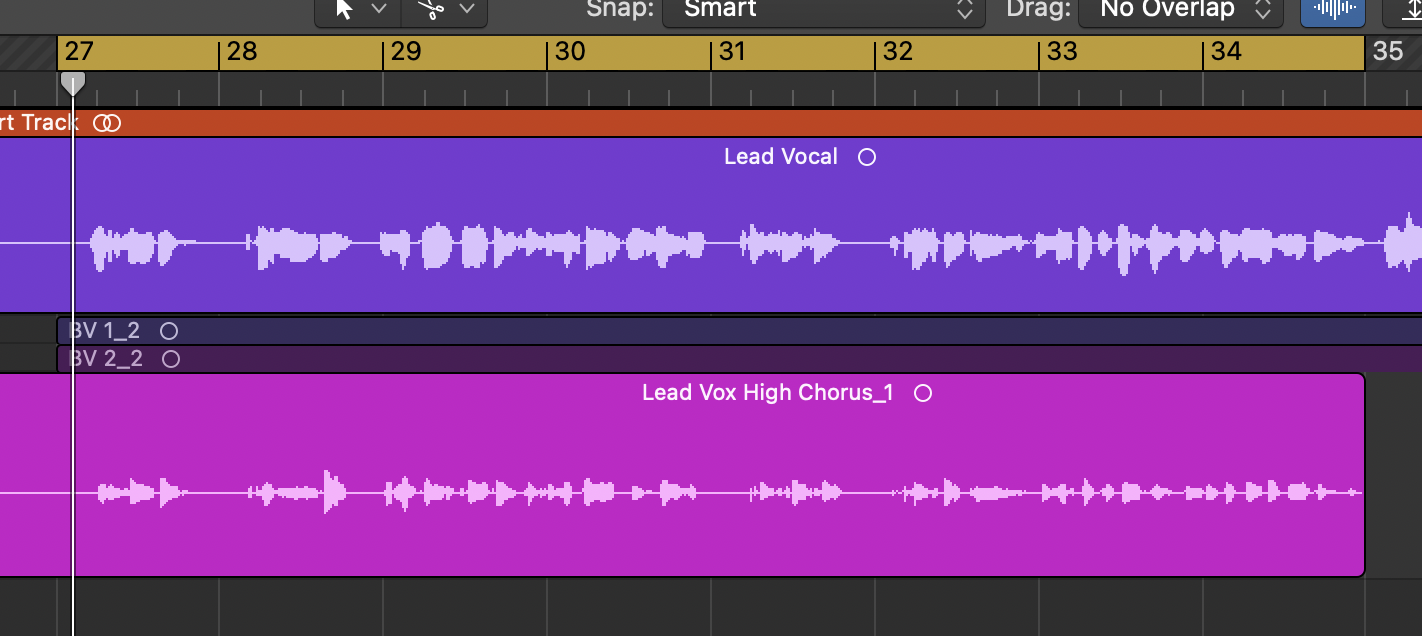
- Select a Preset. For this case, Vocal > Double > Slightly Loose Timing & Pitch .
- Click the Capture button in VocAlign Ultra and start playback of the Guide and Dub in Logic Pro – the button will change to Stop and capture will begin. The red lights in the Guide and Dub track will flash to show capturing is taking place.
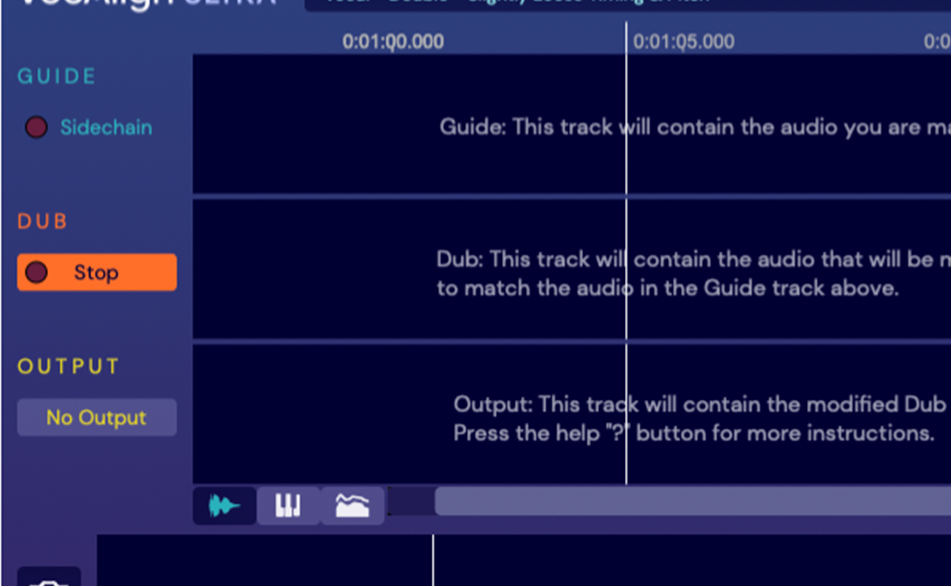
- Press stop in Logic (or the Stop button in VocAlign Ultra) at the end of the range. The captured audio waveforms will appear in the Guide and Dub sections of the display, and the aligned Dub will appear in the Output section.
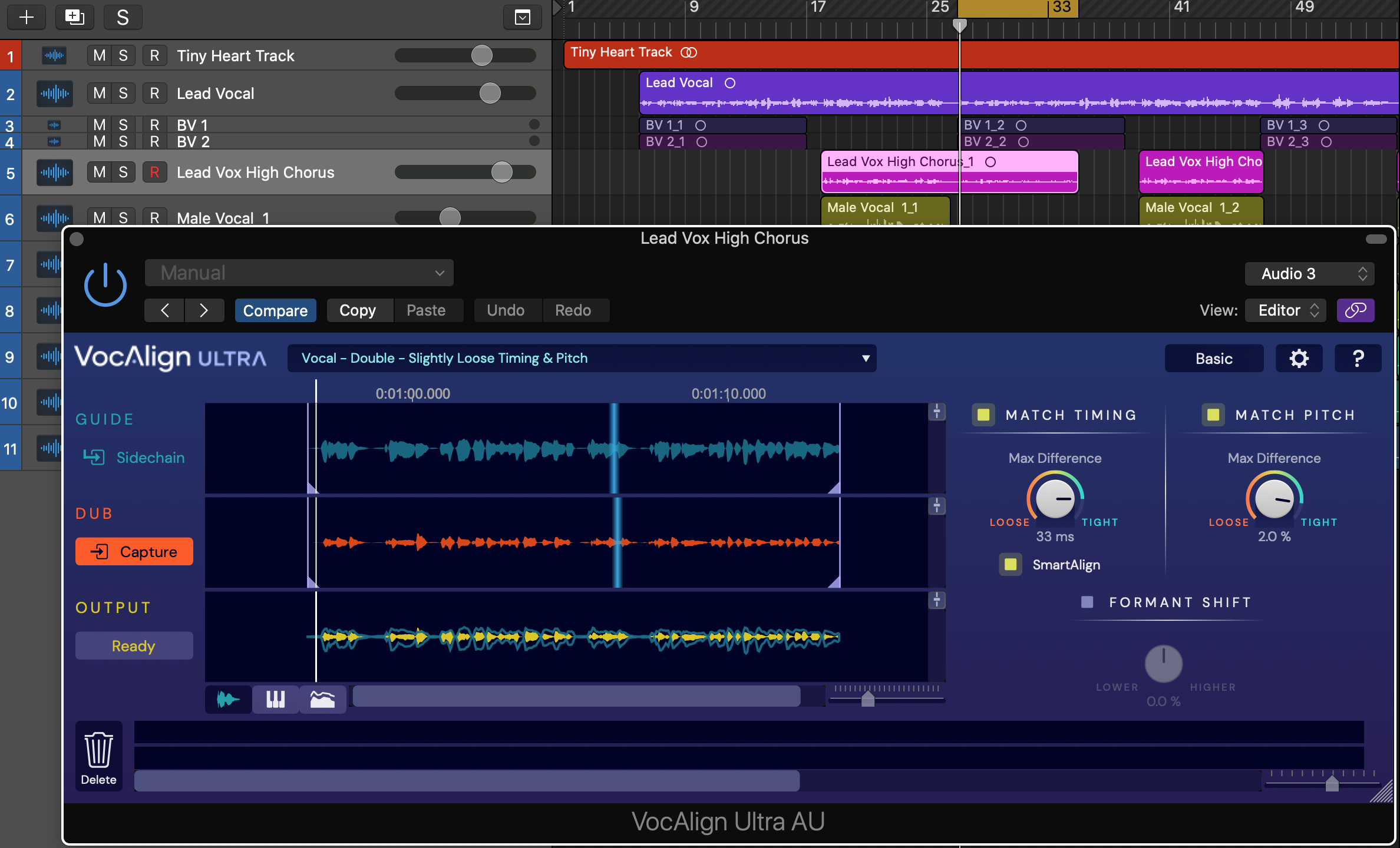
Correcting areas where the Guide Pitch is uncertain or too different from the Dub's
There are a few points in the Output where the differences in pitch movement between the Guide and Dub result in over-alignment of the Dub. We can fix these by creating Protected Areas within the Dub – areas that are ‘immune’ to changes in pitch, time or both. The most obvious anomaly happens with the word “again” at the very end of the phrase.
- For a visualisation of this, switch to the Pitch Profile View by clicking the keyboard button below the main display, and zoom in on the very end of the Dub. You’ll see a big, unnatural pitch drop in the Output signal (the yellow trace). To see what processing was done, you can toggle the Match Pitch button off and on and the last section of the Output will jump between the natural pitch of the Dub and the incorrectly aligned pitch.
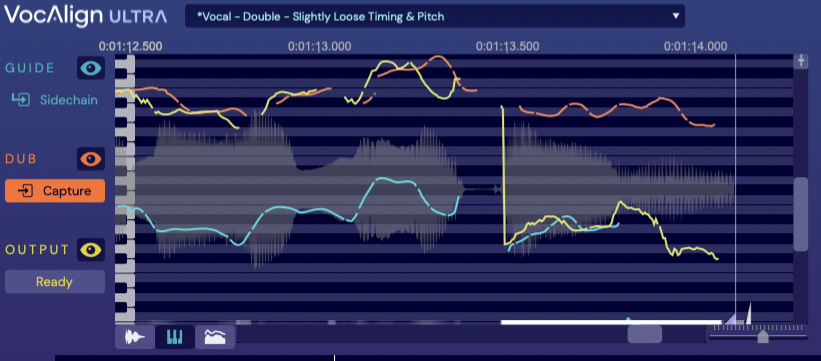
- Switch back to the Waveform view by clicking the waveform button next to the Pitch Profile keyboard button. Click the Basic edit mode button to switch to Advanced mode, then click the dividing bar between the Dub and Output waveforms at the start of the unnatural pitch drop to create a new Protected Area.

- Drag the ‘shield’ handle at the right hand end of the Protected Area to encompass the last ‘piece’ of the Dub waveform, then right-click in the Protected Area and select Modify Protected Area > Protect Pitch – now the timing will be aligned but the pitch won’t. As an exercise, work back through the Dub, adding further Protected Areas where required.
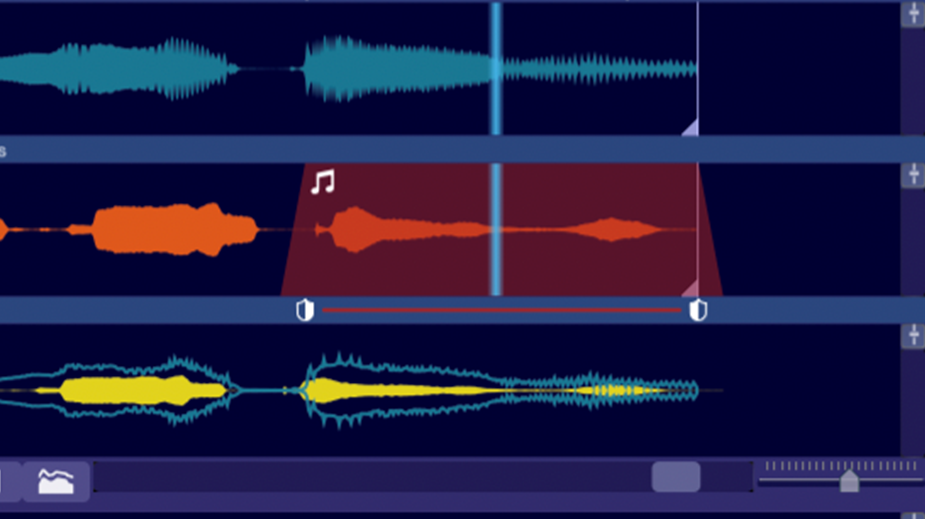
Matching the Timing of a Harmony to a Lead Voice
Now let’s align a harmony vocal. In this case, we don't want to match its pitch to the Guide, so it needs to be reasonably in tune.
- Load VocAlign Ultra onto the BV2 track (the Dub), then set Logic’s Cycle markers to 47 and 56.
- Select the Preset: Vocal - Harmony- Tight Timing to tightly match lock the BV2 region’s timing – but not pitch – to that of the Lead Vocal region.
- Set the Sidechain input in the new instance of VocAlign Ultra to the Lead Vocal track again (the Guide. Press Capture and the screen should look as below.
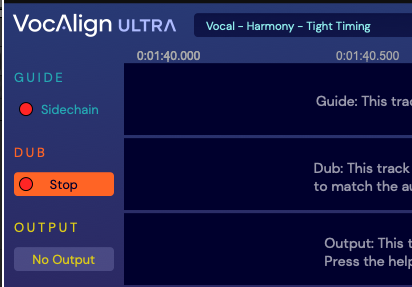
- Start Playback in Logic and then press stop playback in Logic, or the Stop button in VocAlign Ultra at the end of the section.
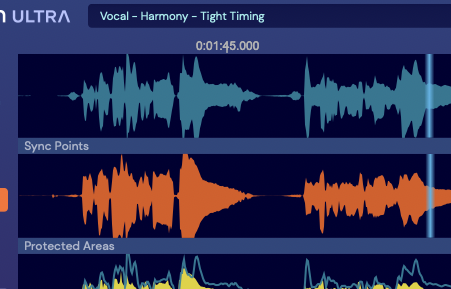
- To review what you’ve done, click in the VocAlign Ultra overview or main display – or select the relevant regions in Logic Pro – to switch between the three captures. You'll see the controls in VocAlign Ultra update accordingly. Note that you can add further Captures to any instance of VocAlign Ultra by simply repeating the Capture process at a different point on the timeline, using the same or a different Sidechain input as the Guide. You'll then be able to apply different Presets and settings to each Capture, if required, by clicking any one to select it, then making your changes.
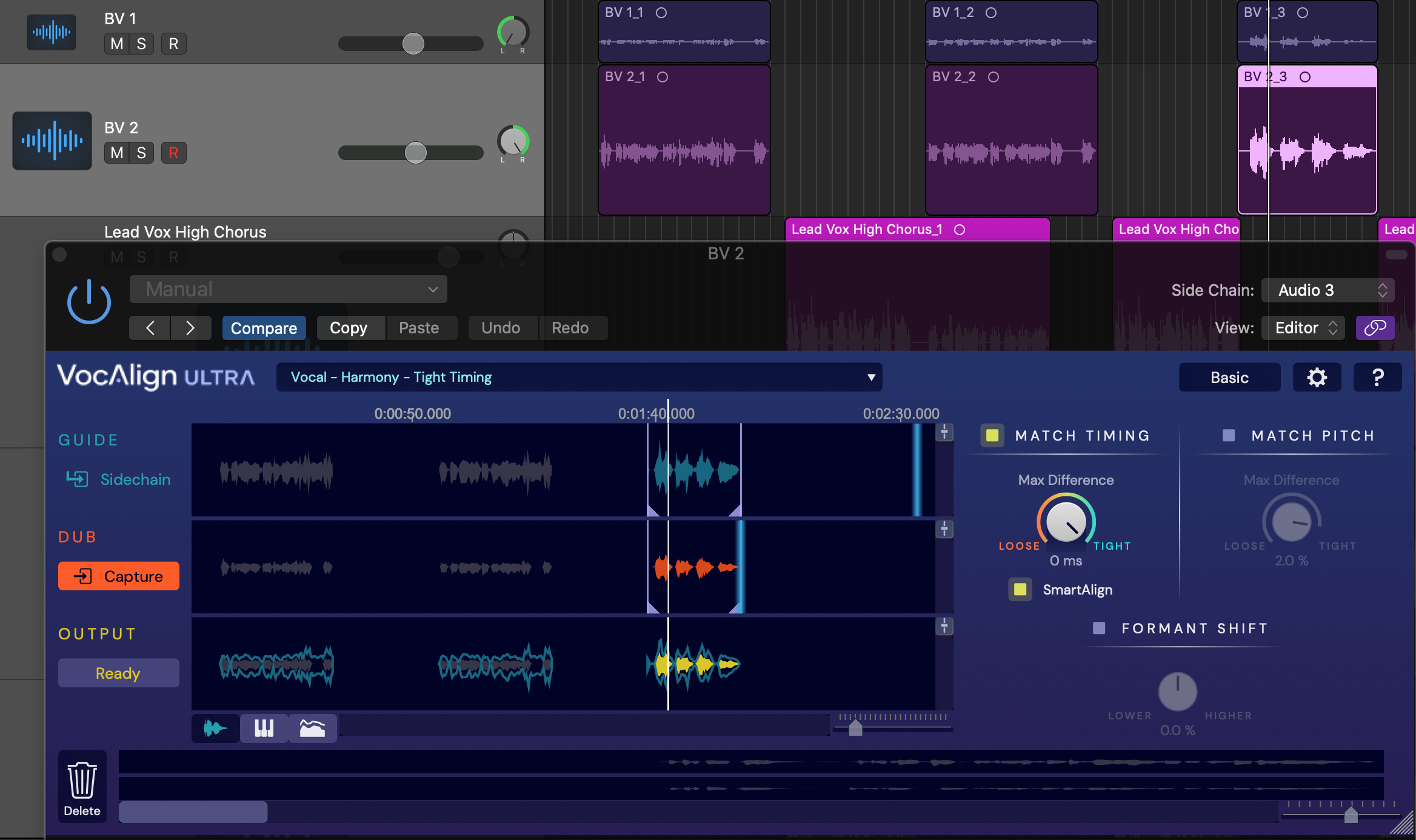
- To export the Output from VocAlign Ultra AU (ARA) to a track, select a Dub region in Logic Pro, then go to the File menu or right-click the region and select Bounce > Regions in Place… (key command: Ctrl+B). Adjust the various options presented in the Bounce dialog, as required – replace the region on the track or bounce to a new track, mute the original track, etc.
More about Bouncing
 | Note that the Real-time Capture version (non-ARA) cannot reconnect the rendered audio back to VocAlign Ultra. |
More details on saving my output audio
For a complete explanation of the options for saving VocAlign Ultra's output audio read this chapter.