Using RePitch with VocAlign Ultra
- Pro Tools Users
- Overview of Using RePitch with VocAlign Ultra
- Watch these Videos as an Introduction to the workflow using ARA
- ARA Implementation (VST3 or AU only)
- Detailed Instructions for using VocAlign with RePitch (ARA versions)
- NON-ARA Implementation of VocAlign with RePitch
Pro Tools Users
Please click the link below to go to:
Instructions for using RePitch and VocAlign in Pro Tools
Overview of Using RePitch with VocAlign Ultra

|
This workflow works most efficiently with DAWs that support ARA plugins.
|
RePitch is the only pitch and time-modifying plugin that can be used to provide a VocAlign Ultra Guide track that:
Can instantly pass modifications in RePitch to a VocAlign Ultra Guide track.
That means VocAlign Ultra will automatically and instantly pass these time and/or pitch modifications in the Guide to VocAlign Ultra's Output "Dub" track.
If the ARA version of RePitch is used, then modifications to the input in the DAW's track will also be passed instantly to the RePitch Guide and that will also be passed to VocAlign's output track.
Watch these Videos as an Introduction to the workflow using ARA
DAWs covered in the video below are:
- Logic Pro
- Studio One
- Ableton Live
DAW covered in the video below is:
- Logic Pro
ARA Implementation (VST3 or AU only)
With the ARA version, RePitch (ARA or non-ARA) can be used to make updated pitch and timing adjustments to audio in one track of a DAW that will constantly update the VocAlign Ultra (ARA) Guide track input automatically and, in turn, VocAlign Ultra (ARA) will automatically update the Output Dub track with those new Guide adjustments.
The benefit is that the user can make creative time and pitch modifications to a single (Guide) track, which will be automatically passed to any number of other tracks using the modified timing or pitch information instantly.
The basic steps are very simple and are illustrated in the diagram below.
1. The audio to be used as a Guide in VocAlign (such as a Lead vocal) is loaded into RePitch and modified to have the desired pitch and timing characteristics.
2. FOR DAWs that only show one plug-in at a time - The user clicks the "Select for VocAlign to Capture" button in RePitch when the audio is ready to be used.
3. VocAlign Ultra (ARA) is put on the "Dub" track with the audio to be matched (in time and / or pitch) to the Guide.
4. In VocAlign Ultra, The user clicks the Guide Capture button.
5. In VocAlign Ultra, the user clicks the Dub Capture button. The audio is processed and available to play.
6. Further time or pitch change s made to the Guide in RePitch will be automatically transferred to the Dub and appear in the Output.
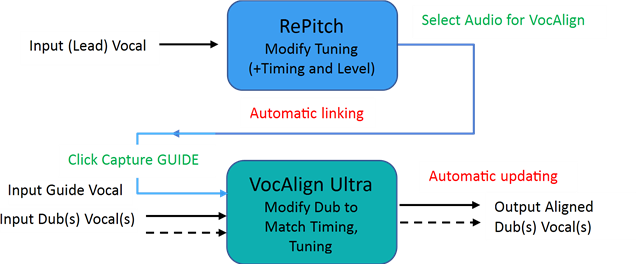
Note that while VocAlign Ultra ARA must be used, RePitch ARA or non-ARA (real-time capture) can be used to create the Guide. However, it is better to use RePitch (ARA) versions.
The flow of operations and automation is described in the next section.
Detailed Instructions for using VocAlign with RePitch (ARA versions)
-
Put RePitch as an Extension plug-in on the track (or audio) that will be used as the VocAlign Guide.
-
When the audio in RePitch is loaded, make your desired adjustments to the audio.
-
FOR DAWs that only show one plugin at a time, (Studio One, Cubase, Nuendo, etc.) - Right CLICK on the waveform segment in the RePitch overview window (shown below) to see the Select for VocAlign to Capture window and select the button (blue state) and click. Or simply click the
 (Select for VocAlign) button.
(Select for VocAlign) button.
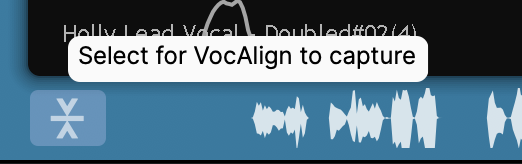
a. This can be repeated one audio segment at a time if there are multiple audio segments in the overview window.
b. The “Selected for VocAlign” button  will show selected state (white) and a green line will appear under the Selected audio as shown below. The button toggles on.
will show selected state (white) and a green line will appear under the Selected audio as shown below. The button toggles on.
-
Add the VocAlign Ultra ARA plug-in as the first Extension on a Track or Audio Segment (depending on DAW) that you want to be the Dub audio. (This audio will be matched to the Guide from RePitch).
-
If your DAW can show both RePitch and VocAlign Ultra at the same time, Select the Guide audio in RePitch and then click the GUIDE Capture button.
This will find and load the designated RePitch audio (if in Studio One - that has been Selected for VocAlign) as the Guide (See below).
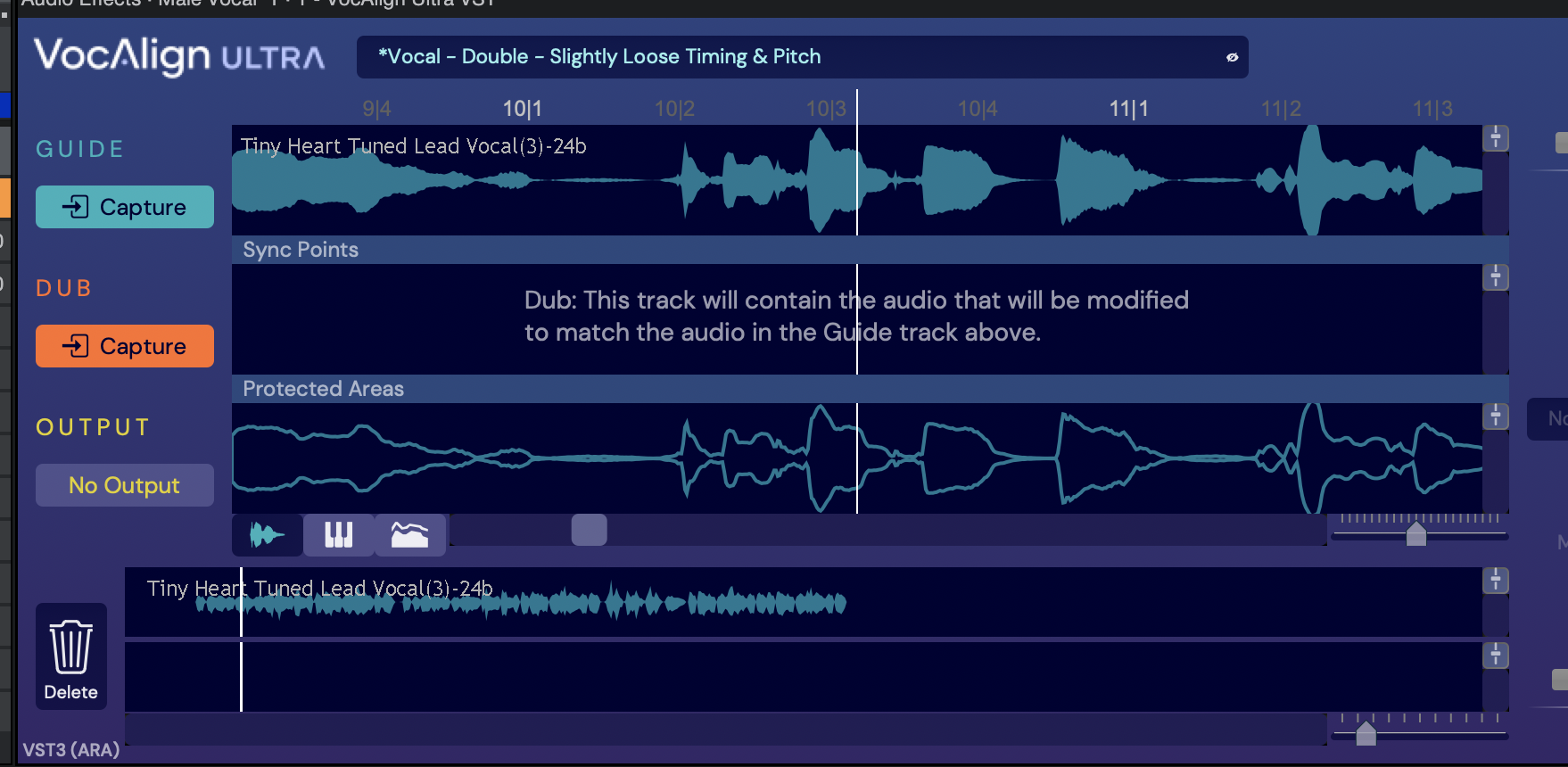
(Note - If you don’t see a waveform in VocAlign, the display may be showing a “silent” range, so make sure you move the VocAlign overview playhead into a range showing audio.)
- In any VocAlign Ultra on a Dub track, click the DUB Capture button.
-
You should see the alignment take place in VocAlign Ultra and your Dub is now matched to your Guide (based on VocAlign settings) and is ready to play.
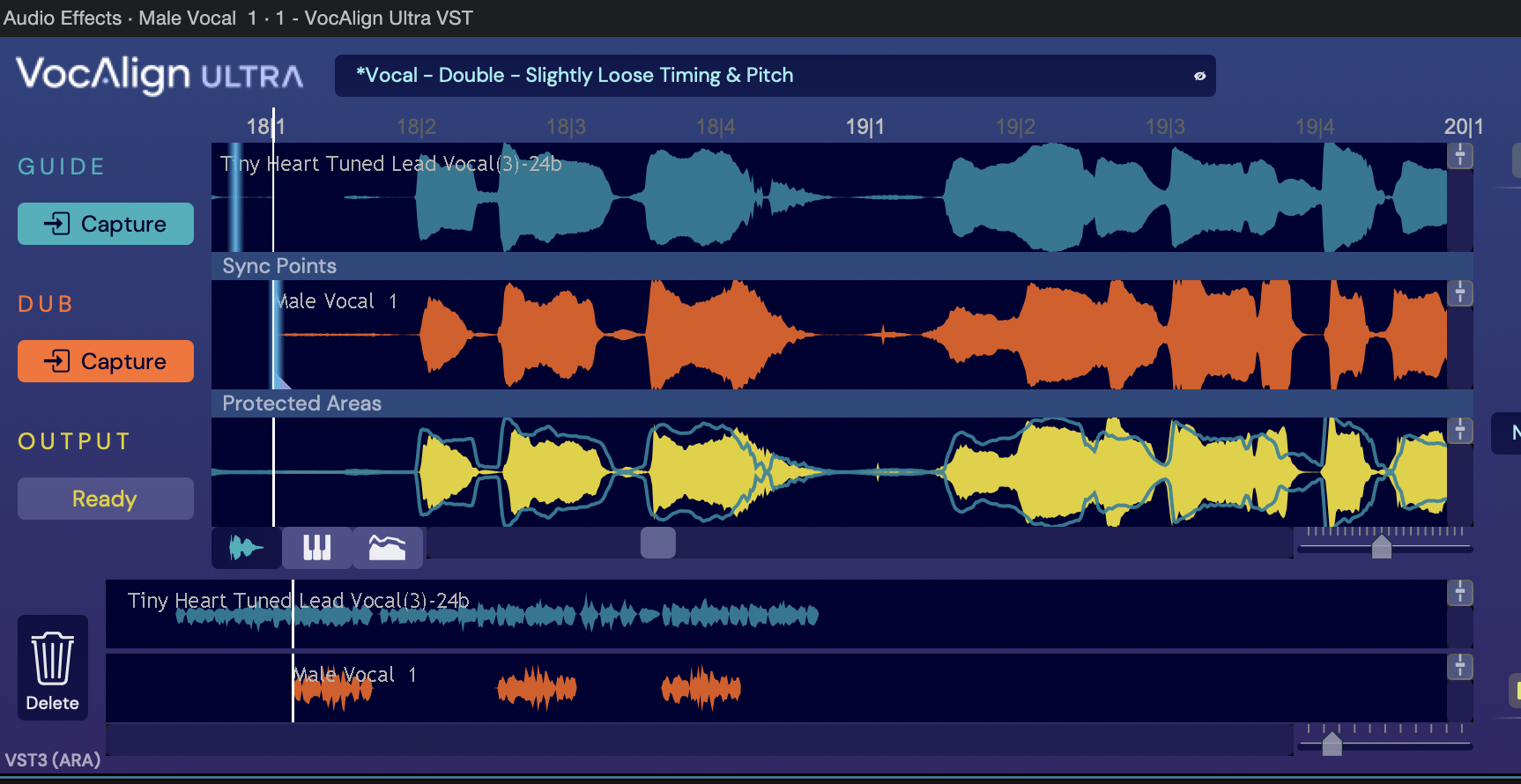
- You can have multiple VocAlign Dubs using the same Guide
- MOST IMPORTANTLY- If you now make any changes to your RePitch Guide audio - these will automatically be transferred to the processed Dub(s) using the modified RePitch Guide.
NON-ARA Implementation of VocAlign with RePitch
The main differences with NON-ARA implementations of using RePitch with VocAlign VST3 or AU versions are:
-
You must select the audio for the VocAlign Ultra Guide by using the DAW's Side Chain methods to capture the output of the RePitch plug-in during the Real-Time capture.
This is described for a number of DAWs in the VocAlign Ultra User Manual.
- Unlike the ARA version, if there are modifications made to the ORIGINAL Guide and Dub audio after they are first captured into RePitch and VocAlign, the modified audio signal(s) will need to be recaptured.
-
if the Guide or Dub audio is altered by the RePitch plug-in after RePitch's output is captured in VocAlign, it must be recaptured in VocAlign Ultra to update the output and the Dub must also be recaptured again.
In short, the implementation using the ARA version of VocAlign Ultra in the Dub track will be more efficient.