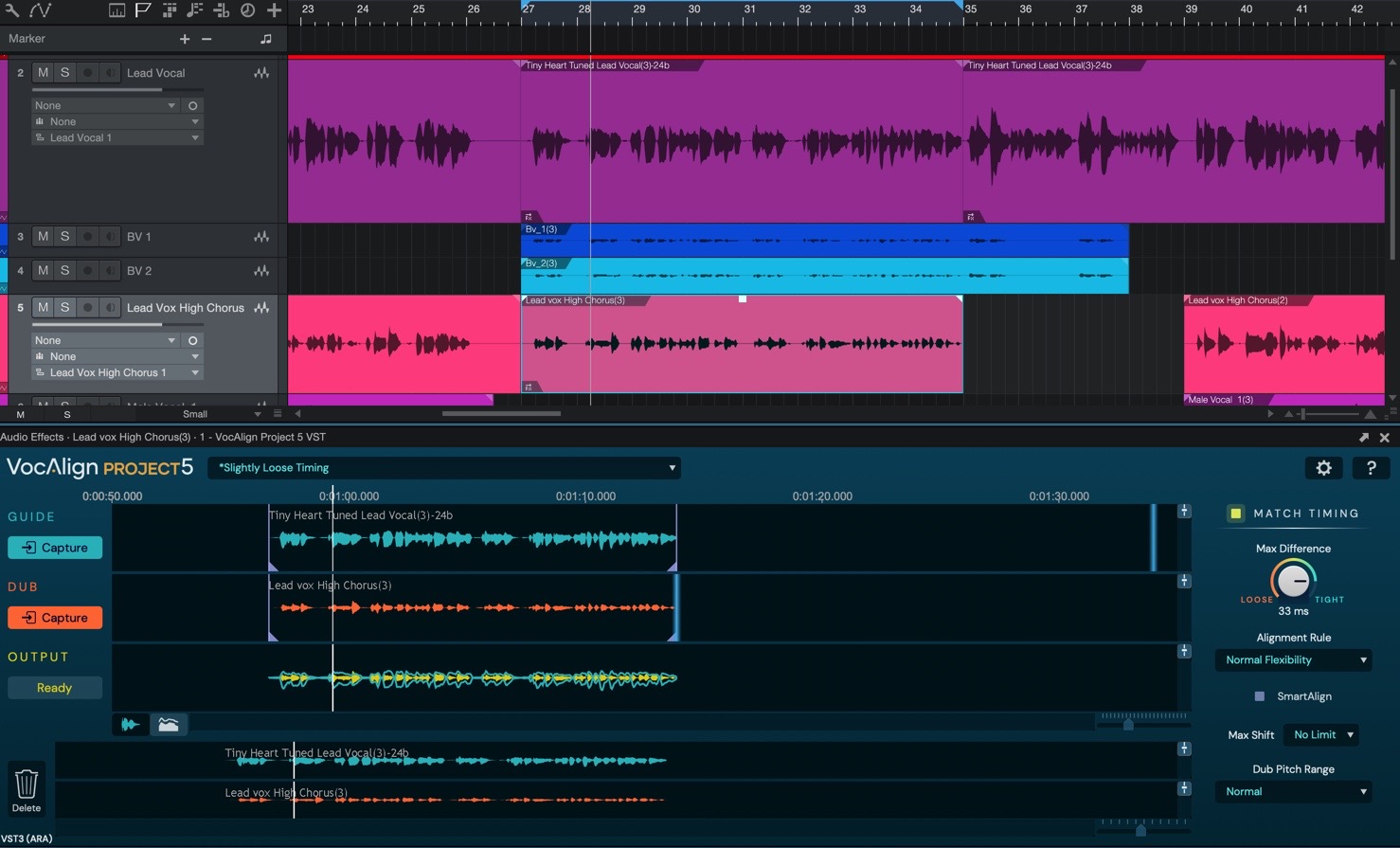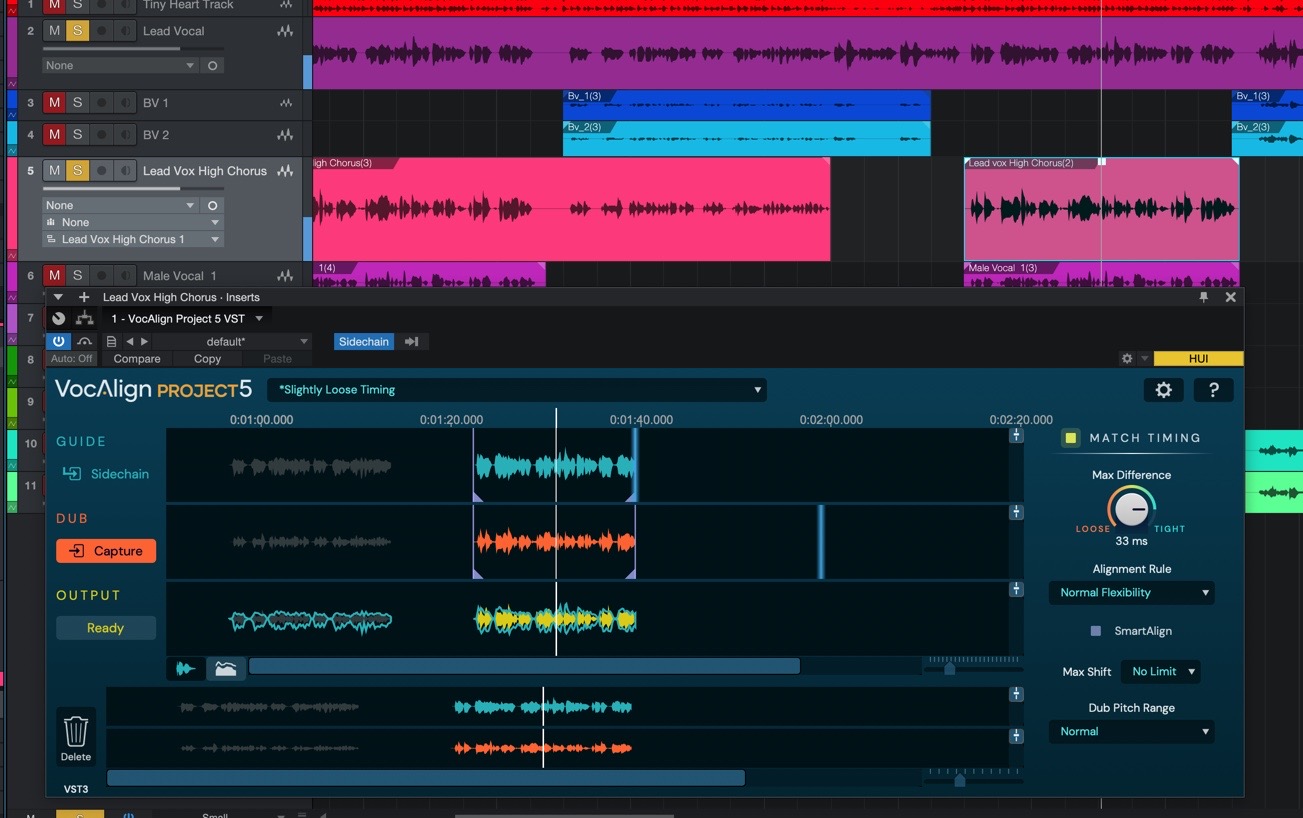VocAlign Project 5 QuickStart for DAWs using VST3 plugins

- Quick Start for VST3-compatible DAWs
- Overview
- Installation and Initial Setup
- Two Versions of VocAlign Project 5 VST
- Using the VST3 ARA version of VocAlign Project 5
- Using the real-time VST3 version of VocAlign Project 5
- More details on saving my output audio
Quick Start for VST3-compatible DAWs
Studio One, Cubase, Nuendo, Ableton Live, Reaper, Cakewalk
For OTHER DAWS you can check here for an up-to-date list of DAWs compatible with VocAlign Project 5
Overview
In this Quick Start Guide, you will learn how to set up your VST3-compatible DAW and the VocAlign Project 5 plug-in to be able to load audio into VocAlign Project 5, process it, and return the processed output to your DAW.
What about my DAW?
We will show how this VocAlign Project 5 works using Studio One as an example.
However, very similar procedures apply to Cubase, Nuendo, Live and many other DAWs using VST3.

|
IMPORTANT: Whenever there is a difference in operations from Studio One and the other DAWs listed, we will provide links to EACH DAW's specific instructions for you to follow, after which, you will be returned to this main section to continue to follow the instructions in Studio one, but common to all DAWs mentioned. |
If you are new to our products, the audio transfer procedures might seem more complex at first than other plug-ins.
This is because you have to tell VocAlign Project 5 which track is the Guide and which track(s) are the ones that need their timing adjusted by VocAlign Project 5 to match the Guide's.
We won’t go into details in this Quick Start about the control panels or displays, as those are described in detail in the sections in the folder Using VocAlign Project 5.
One last note - because we started long ago in the film industry, we call audio to be modified and output the “Dub”.
Installation and Initial Setup

|
To continue, you will need to have downloaded, installed and authorised the VocAlign Project 5 plug-in on your computer. If you haven't done all of these, go to Installation and Authorization for instructions. |
Ready to go? Let's get a sample session to work with.
Click the Download link below for your DAW:
- STUDIO ONE - Download: Studio One - Tiny Heart Demo Song
- CUBASE / NUENDO - Download: Cubase -Tiny Heart - Demo Session
- LIVE - Download: Live - Tiny Heart - Demo Session
and then load the Session/Song into your DAW.
Two Versions of VocAlign Project 5 VST
VocAlign Project 5 loads as a VST3 plugin in Studio One, Cubase and other VST-compatible DAWs.
Two different versions are loaded.
- VocAlign Project 5 VST3 (Real-time capture)

|
This should run in most DAWs that support VST3 Side-chains. |
- VocAlign Project 5 VST3 (ARA)

|
This will only run in more recent VST3 DAWs, which will be listed in the instructions below. |
The two plugins both feature the same processing controls, presets and parameters, and are identical in terms of the end results they deliver.
They differ only in the way audio signals are brought into VocAlign Project 5 and how the Output is returned to the DAW.
Remember, not all DAWs support ARA, so you may only find the VST3 (Real-time capture) version in yours.
- The VST3 (ARA) plug-in is applied in most VST3 DAWs to "events"/"Clips"/"Segments" etc. that you want to process in both Guide and Dub tracks, and the user “Captures” the digital audio directly as the designated Guide or Dub in an "instant transfer” process. However, in other DAWs, you will apply it in a track.
- It's important to understand that the ARA version loads as a single 'extension' in the host DAW, and although it might appear that you're adding the plugin to each discrete event or region being processed, you are in fact adding those events or regions to the same single instance of VocAlign Project 5 ARA.
- We recommend using this approach if your DAW supports it.
- The main advantages of this approach are that the capture is faster than real-time and you can bounce the processed audio to disc.
- A disadvantage is that the bypass function does not work in the ARA version, but it works in the VST version.
-
The VST3 (Real-time capture) plug-in version is a track insert plug-in and involves making a real-time playback to capture both the Guide (as a side chain input) and the Dub simultaneously.
-
The main advantage of this approach is that you can start and stop the capture of Guide and Dub at any points in your session.
- The main disadvantage is that if you export the Output to replace the input Dub it removes the plug in and there is no undo to restore the plugin to modify the processing.
For more detailed comparisons between these two approaches, go to this section VocAlign Project 5 Plug-in Versions and DAWs.
If your DAW only supports the VST Real-Time Capture click Using the VST3 Real-time version of VocAlign Project 5
NOTE: If you have both VocAlign Project 3 and VocAlign Project 5 installed, you’ll see both of them listed in the Synchro Arts submenu of your DAW's effects menu, as VocAlign Project and VocAlign Project 5, respectively.
Using the VST3 ARA version of VocAlign Project 5
This section explains how to use VocAlign Project 5 as an ARA plug-in with audio editors that support ARA.
Because ARA is relatively new, only newer versions of some DAWs will support this method. Your DAW's manual will probably make it clear if yours has this feature.
For most audio editors such as Studio One or Cubase Pro, VocAlign Project 5 needs to be added to each clip of audio (Audio Event) as an effect (Event Fx), whereas others such as Reaper, VocAlign Project 5 can also be added as a track effect (Fx).

|
The steps below describe how to use VocAlign Project 5 as an ARA plugin in Studio One. The steps for using VocAlign Project 5 with the other DAWs are identical, apart from Step 2, which describes how to add VocAlign Project 5 to an Audio Event in Studio One (i.e. a region, clip, segment of audio in other DAWs). |

|
If you’re using an Apple Silicon Mac, rather than an Intel-powered model, you’ll currently need to switch Studio One 5.4 or later to Rosetta Mode to use the VocAlign Project 5 VST plugin. To do this, right-click the Studio One 5 application in your Mac’s Applications folder, select Get Info, and check the ‘Open using Rosetta’ checkbox. If you're using an earlier version of Studio One, it will only run in Rosetta 2 mode on Apple Silicon Macs anyway. |
Matching the Timing of doubles to a Lead Vocal
First, let’s align some vocal doubles using SmartAlign. This will be recommended method.
To follow these instructions, make sure you have downloaded and opened the session for your DAW described above if listed.
1. We want to align the out-of-time BV1 and BV2 double tracks with Lead Vocal, so BV1 and BV2 are our Dubs and Lead Vocal is our Guide. First, we need to load VocAlign Ultra ARA. Here, we'll show you how to do that in Studio One, but to learn how to add VocAlign Project 5 VST ARA plug-in to Cubase/Nuendo, click here.
2. In Studio One, VocAlign Project 5 is added to Audio Events as an Event FX. Note: If you have VocAlign Ultra installed as well as VocAlign Project, Studio One will load the "higher-spec" VocAlign Ultra.

|
If Studio One Professional 5 does not show the Edit with VocAlign command in the Audio menu after installing VocAlign Project 5, please update to Studio One version 5.1.2.62686. The Edit with VocAlign command will appear in the Audio menu and VocAlign Project 5 will respond to it. In Studio One Professional 4, you can still use VocAlign Project 5 as an ARA plug-in: hold down the Option key on your computer keyboard and drag the VocAlign Project 5 VST plug-in from the Effects Browser onto all the selected Audio Events you want to process - Guides and Dub(s). |
3. Solo the Guide (Lead Vocal) and Dubs (the BV1 and BV2 tracks) in Studio One, so you can clearly hear what you're doing, then select all the audio clips on all three tracks.
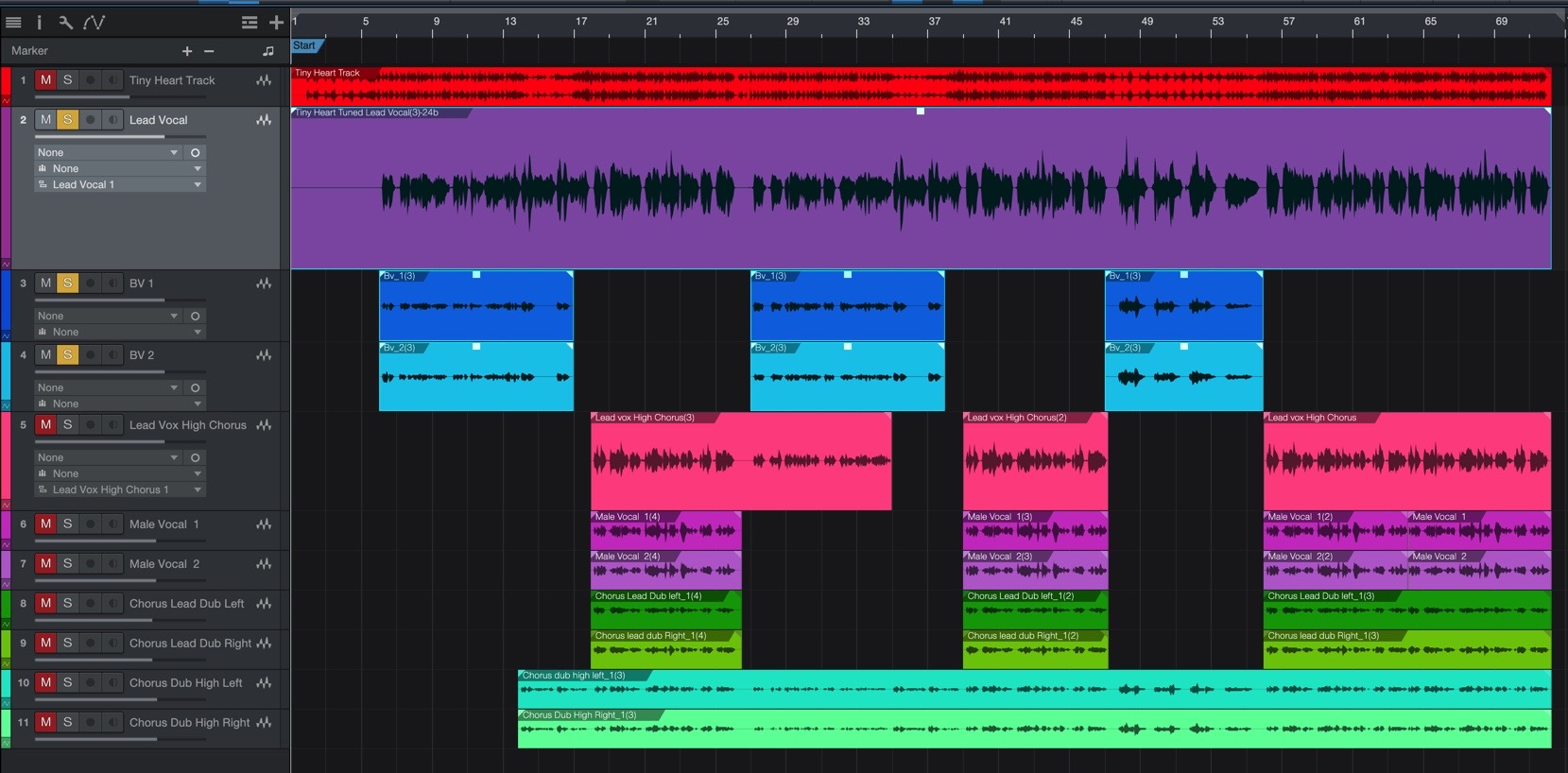
4. Then, depending on what version of Studio One you have, from Studio One’s Audio menu, select Edit with VocAlign, or drag the VocAlign Project 5 VST plugin onto any selected Audio Event from the Browser while holding down the Option key.
This will add VocAlign Project 5 to all selected Audio Events, and selecting any of those Audio Events will open the VocAlign Project 5 interface in the Studio One Edit panel.
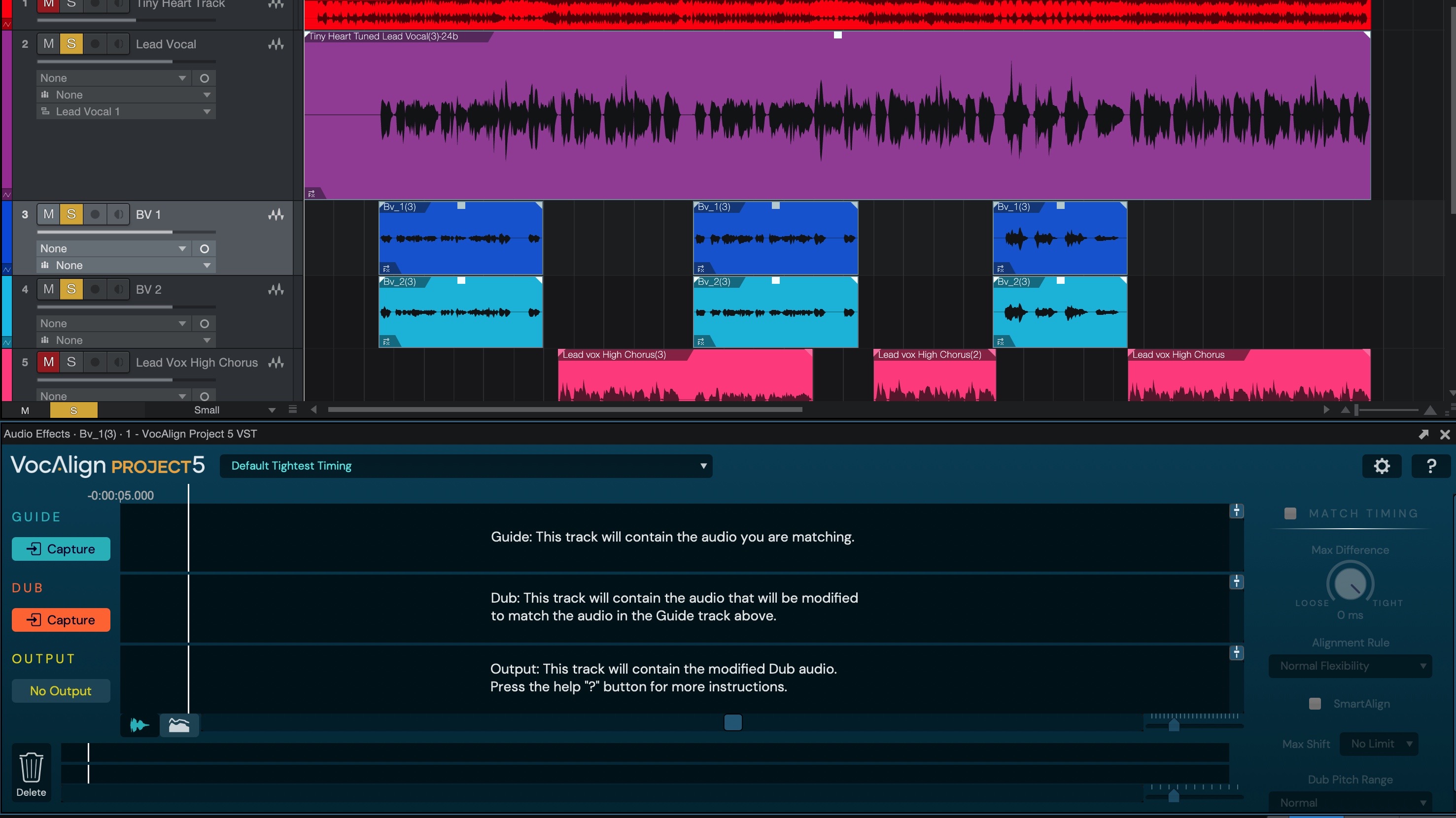
5. (Remember, we’re using Studio One as an example, but the steps taken to process the Dub audio are now exactly the same in all other VST3 ARA plugin hosts.) In VocAlign Project 5, select the Preset Slightly Loose Timing.
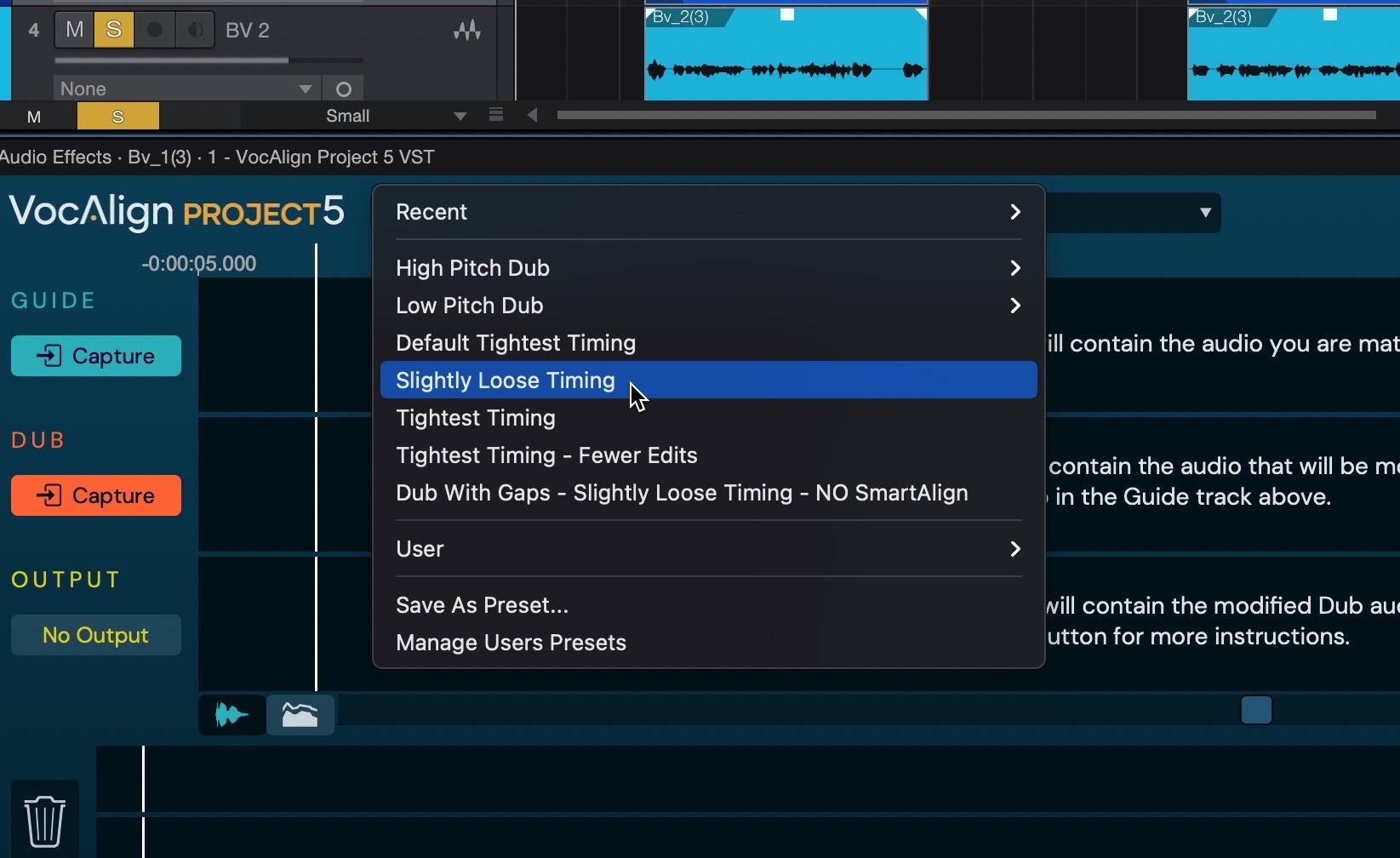
6. Next, in your DAW, select the Guide audio – that’s the Audio Event (Clip, Segment, etc.) on the Lead Vocal track – then press the Guide Capture button. The audio waveform will appear in the Guide section and an outline will appear in the Output track for comparison with the Output, when it is created.
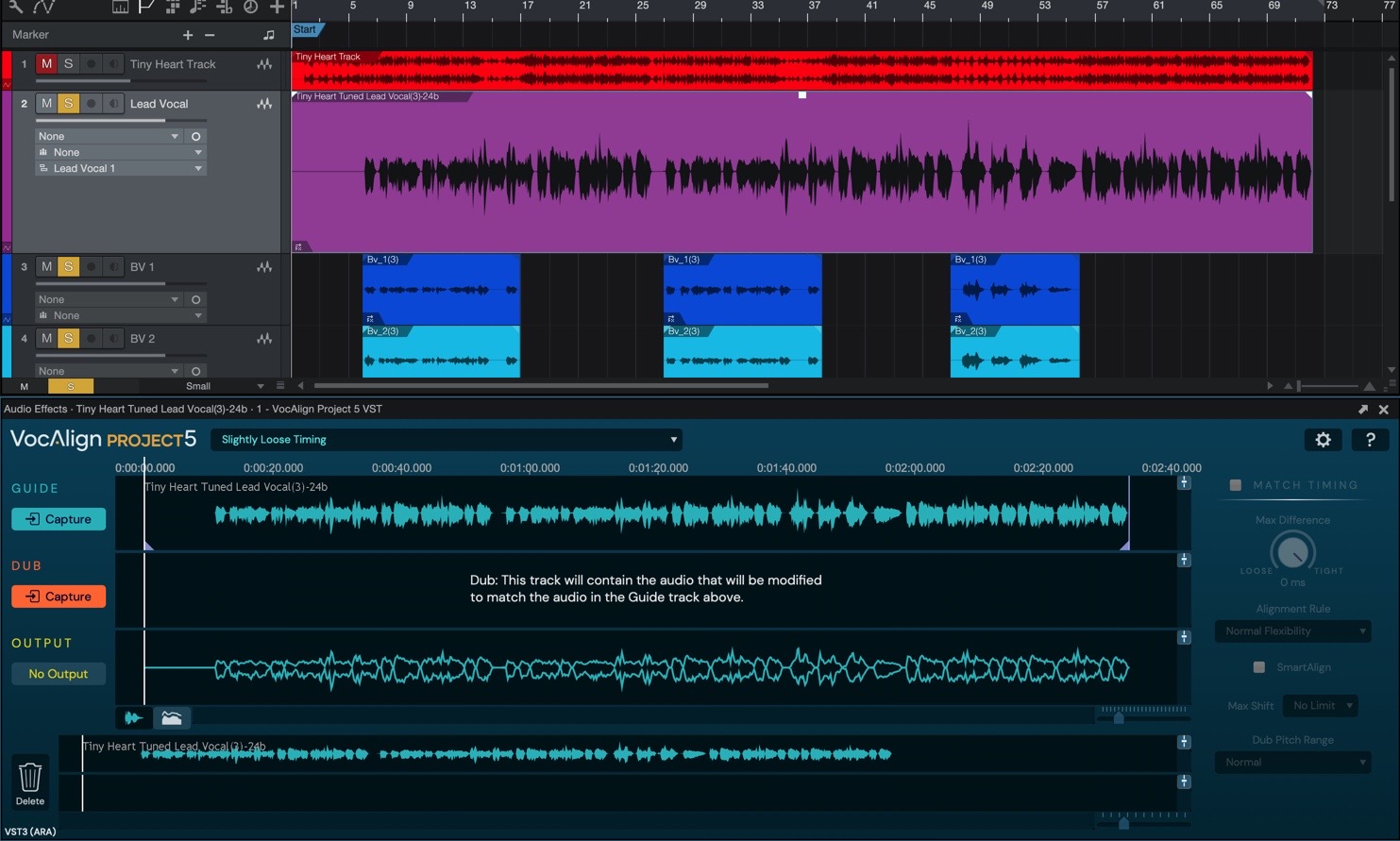
7. The BV1 and BV2 tracks each contain three regions, and whichever regions are selected when you click the Dub Capture button will be captured for alignment. Select all six regions and click the Dub Capture button. Both Dubs are captured and 'stacked' within VocAlign Project 5, appearing as orange waveforms. You can switch between them within the plugin, should you wish to change their processing parameters independently, by right-clicking in the Dub display and selecting from the Select Audio submenu.
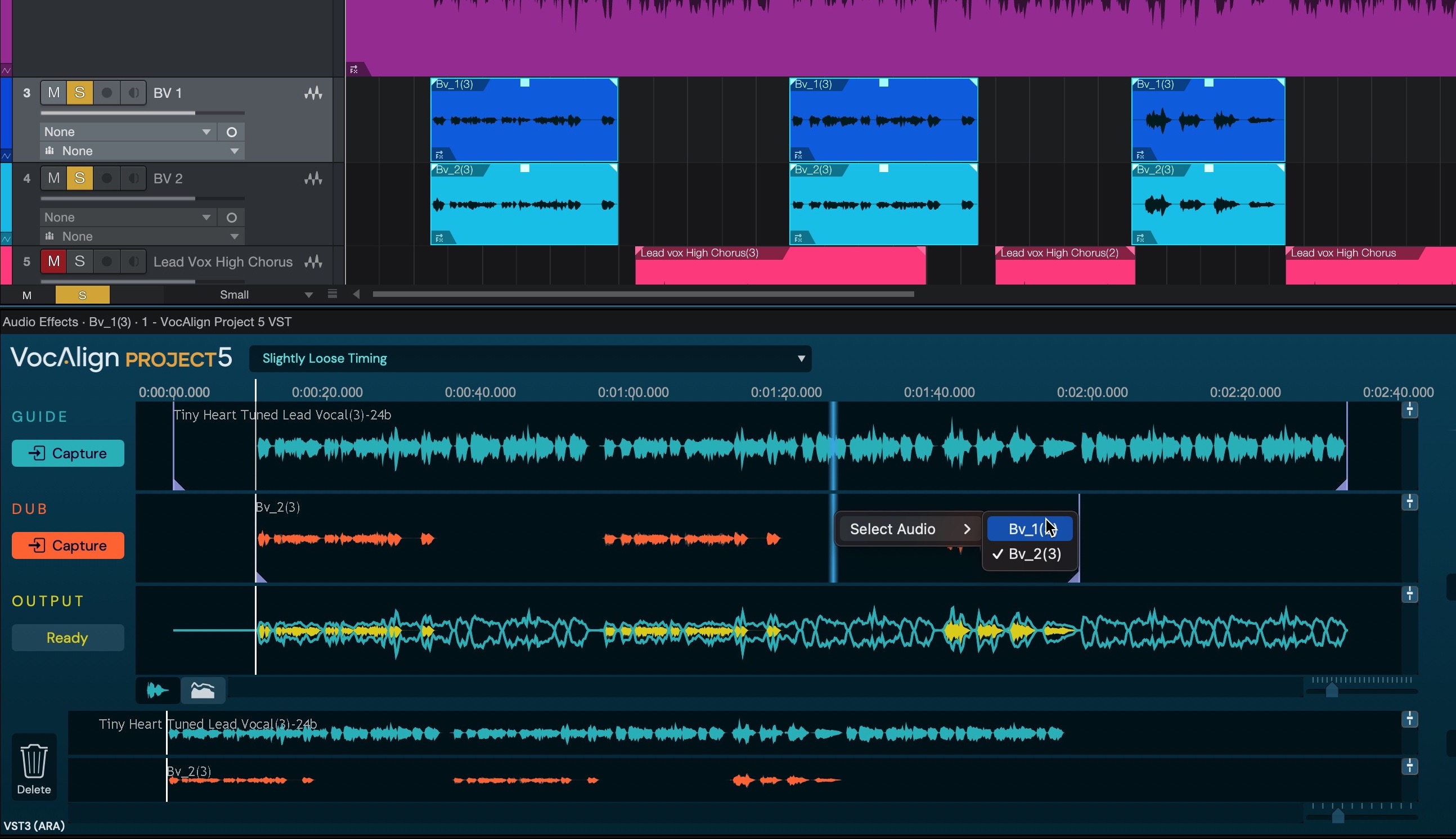
8. When the progress indicator in the Output section stops spinning and becomes the Ready button, the yellow Output waveform will appear, showing the new alignment of the BV1 and BV2 Dub regions.
9. For the curious, some explanation of what SmartAlign is actually doing will be in order. Thanks to SmartAlign, even though our Dubs and Guide don't start and end at the same points on the timeline, VocAlign Project 5 has aligned them correctly, based on the placement of the Dub regions, rather than the Guide. Turn SmartAlign off, and you'll see the yellow Output waveform jump to the wrong position, as the Guide is used to determine where alignment starts and ends instead – not good! Turn SmartAlign back on to reapply the correct alignment, then start playback in Studio One to hear the perfectly aligned BV1 and BV2 Dubs.
Aligning a Dub without using SmartAlign

|
REMINDER: Do not change the Preset or ANY control before you’ve Captured a new Guide or you will, in fact, be reprocessing the previous Dub audio.
Here is the safest order in which to perform your operations:
|
It is still entirely possible to align Dubs to Guides without SmartAlign, but the process may involve a bit more preparation depending on the difference between your Guide and Dub start points. Here's how it's done…
- Reload the 'Tiny Heart' project in its original state, solo the Lead Vocal and Lead Vox High Chorus tracks, and set Studio One's Cycle range from bar 27 to 35 to loop the section you’ll be working on.
- Select the Audio Events on both tracks and, depending on what version of Studio One you have, from Studio One’s Audio menu, select Edit with VocAlign, or drag the VocAlign Project 5 VST plugin onto any selected Audio Event from the Browser while holding down the Option key.
- In VocAlign Project 5, select the Slightly Loose Timing preset, if it isn’t already selected, and turn SmartAlign OFF.
- Split the Lead Vocal region at bars 27 and 35, and the Lead Vox High Chorus region at bar 27 to isolate the required sections.
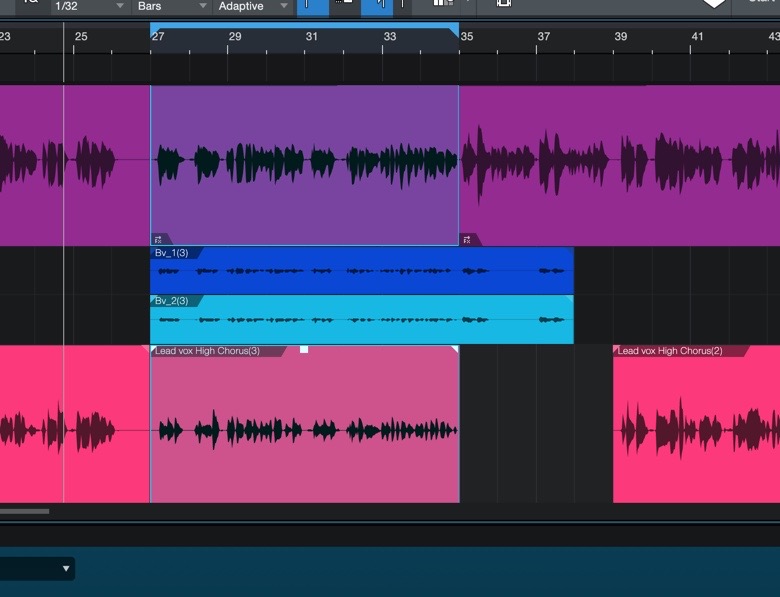
- Select the isolated Lead Vocal section and click the Guide Capture button.
- Select the isolated Lead Vox High Chorus region and click the Dub Capture button. The Dub aligns correctly with the Guide, thanks to the fact that they both start at the same point on the timeline.
Changing tightness setting
Sweep the Max Difference control in the Match Timing section around between Tight (0ms) and Loose (200ms) and you'll hear and see (in the Output display) the Dub align more (towards Tight) or less (towards Loose) rigidly with the Guide.

|
REMINDER: If you want to change a Preset or Control to process the next Dub, change it AFTER YOU CAPTURE YOUR NEXT GUIDE !! |
Processing audio along the timeline or down the tracks
You can continue to copy sections along a track and keep the same settings, or even capture Dubs sourced from two different tracks, with each Dub Capture set to a different preset. Switch between them for editing by clicking them in the main display or Overview, or by selecting their source regions in Studio One itself. The selected area will be coloured in, while all unselected areas will be greyed out.
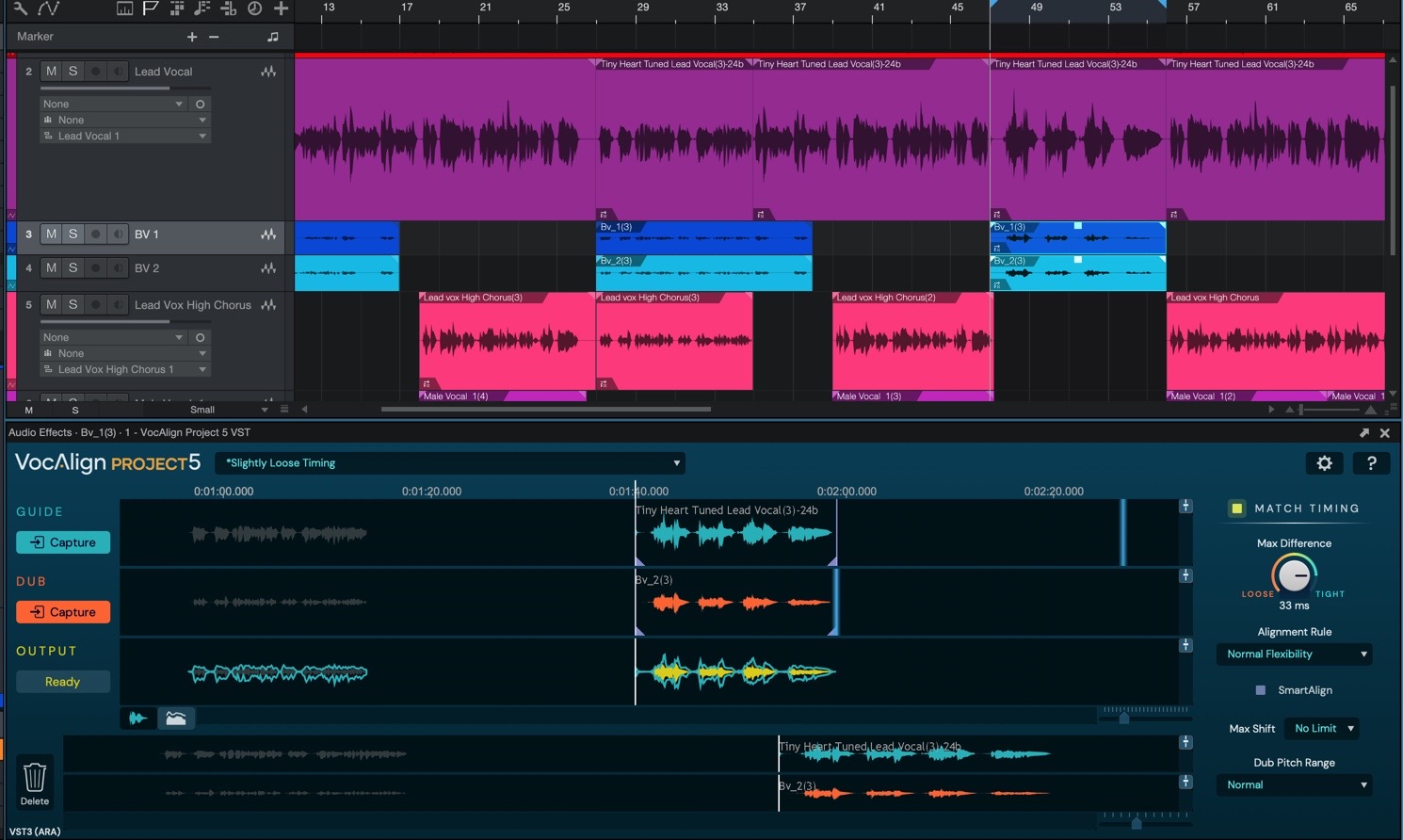
15. To render the aligned audio permanently in Studio One, select the Dub audio event, then press Render in the audio event’s Event FX information panel. This is normally visible at the bottom of the left side of Studio One’s main display, if the Inspector is enabled in the View menu. The Render button becomes the Restore button once rendering is complete: click Restore to undo the render and recall the original audio Event, with VocAlign Project 5 ARA in place.
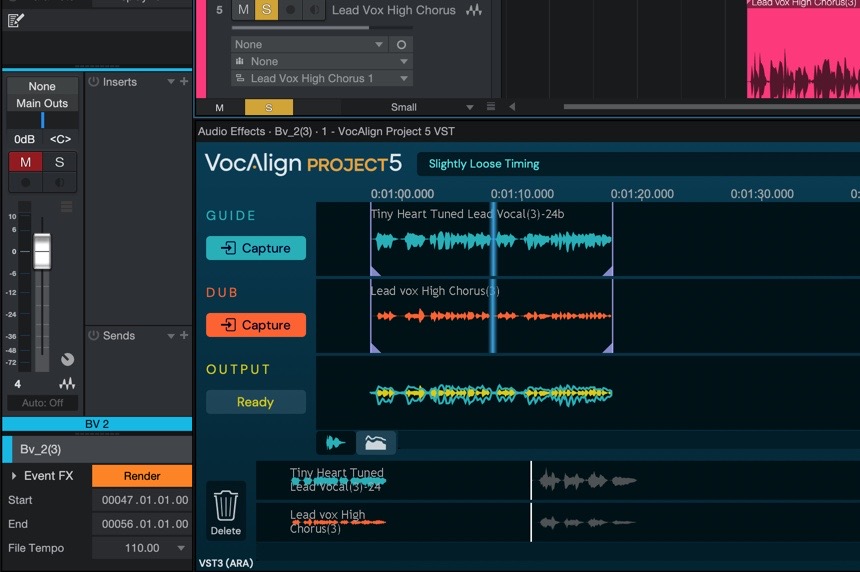
Please see your DAW's manual for instructions on rendering ARA plugin outputs if you're not using Studio one.

|
TIP: Unless you render the aligned audio, it will continue to be applied as a real-time effect, until the effect is turned off. This means that you will continue to hear it as it was originally aligned, even if you edit the original audio. To avoid any such confusion, render the effect before changing any audio in Studio One and it will then replay reliably. You can Restore the real-time effect after rendering in Studio One if you change your mind. |
Processing a "Stack" of Dubs at the Same Time
If you have several Dubs that all have similar audio (i.e. either doubles or harmonies), you can select the Dub events and proccess them at the same time with the same settings. However, you will have to change the process setting for them individually after that, by selecting either the Dub in your DAW or right clicking in the VocAlign Project 5 Dub window and selecting the Dub you wish to modify, one at a time.
Alternatively, you can use the Delete command to remove the Dubs and their Guide from VocAlign Project 5, then recapture them with a different setting, which the Dubs will all receive at the same time and create new Outputs from with the new setting.
These videos show how it's done for the different DAWs.
CUBASE:
STUDIO ONE:
ABLETON LIVE:
Using the real-time VST3 version of VocAlign Project 5
Although VocAlign Project 5 can capture Audio Events almost instantly in ARA mode using the Event FX method described above, it can also be operated in Basic VST mode. The plugin is used as an Insert on the Dub track and the audio is captured in real time while playing. This can allow for finer control over what’s captured, as you can select the exact start and end points required.
The steps below describe how to use VocAlign Project 5 as a VST3 plugin in Studio One.
The steps for using VocAlign Project 5 in the other DAWs are identical, apart from Step 2, which describes how to set up the sidechain input to VocAlign Project 5 for capturing the Guide. We will provide a DAW-based jump to the instructions for this step.

|
NOTE: If VocAlign Project 5 does not appear in Ableton Live for Windows, Click "Show More" below |
You will need to set Custom folder path:
C:\Program Files\Common Files\VST3\VocAlignProject 5.vst3
in the Live Preferences, as shown in this image
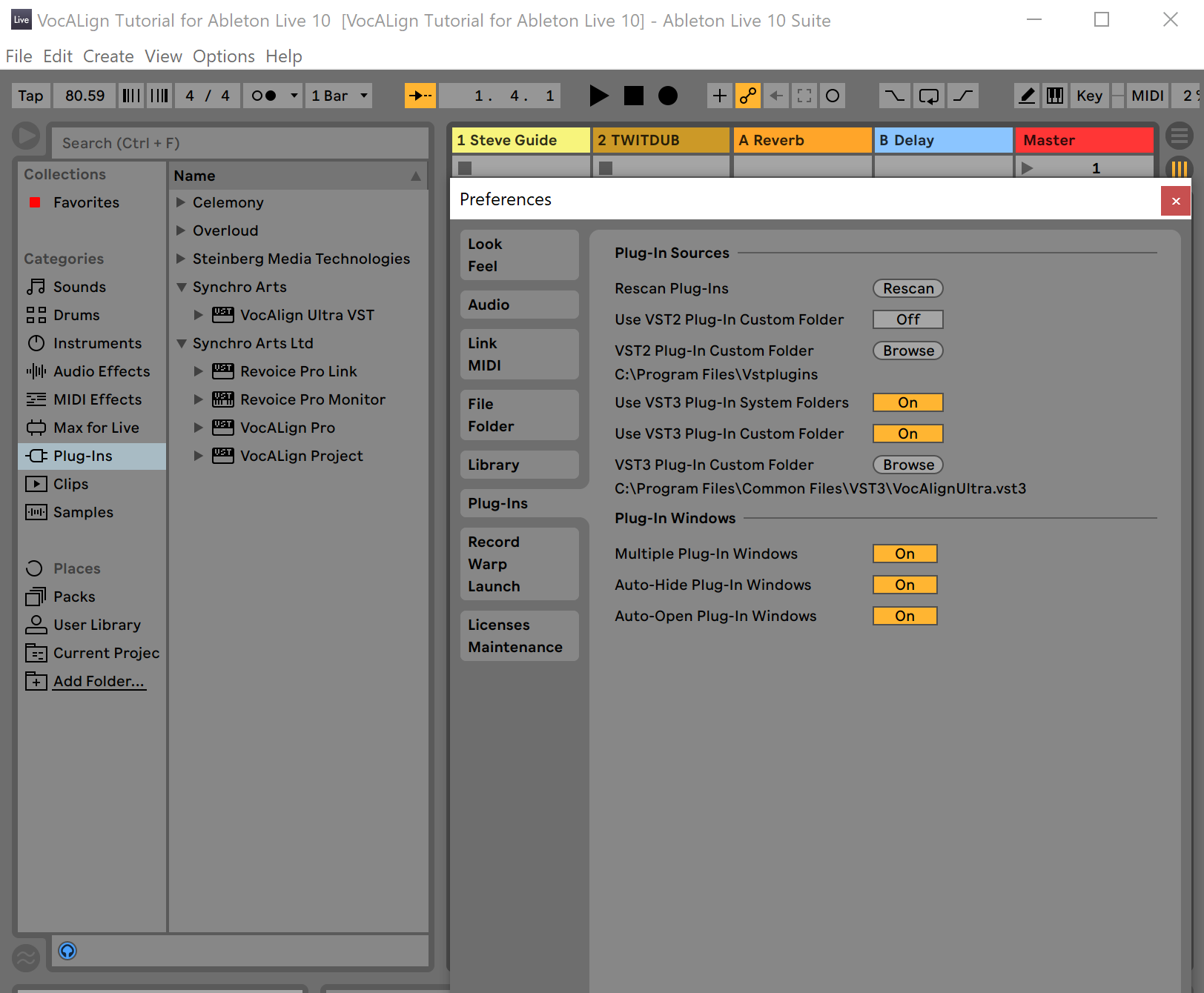
Let's process some tracks
Aligning a Harmony With a Vocal Using SmartAlign
First, let's align a harmony, comprising multiple audio regions, with a lead vocal, comprising one long audio region.
- With the ‘Tiny Heart’ project loaded in Studio One, add VocAlign Project 5 as an insert effect on the Lead Vox High Chorus Track. This will be our Dub, to be aligned with the Guide.
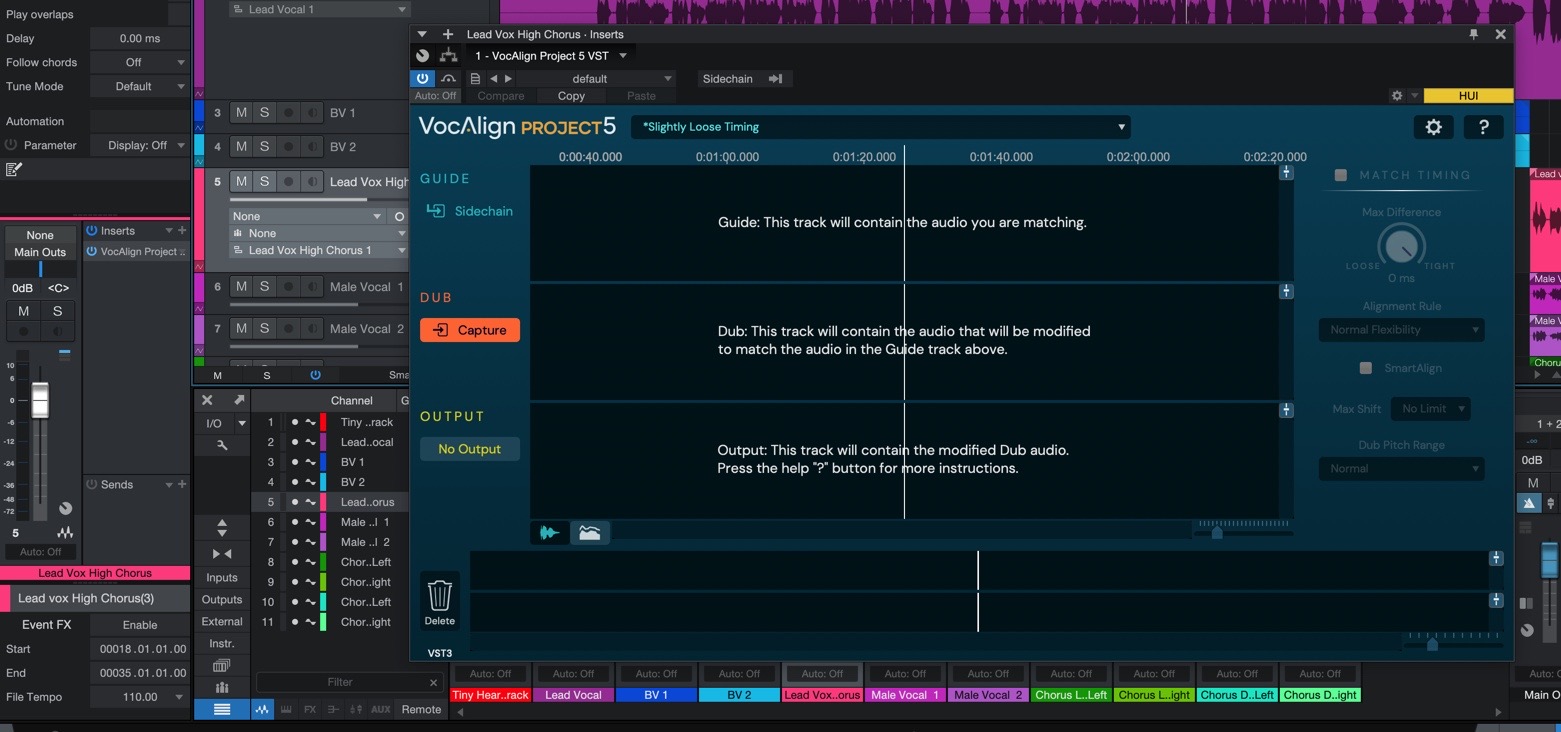
- We're going to use the Lead Vocal track as our Guide, and to do that, we need to route it into the sidechain input of VocAlign Project 5. How that's done will depend on your DAW…
To learn how to set up the Guide Side-Chain input for:
-
Studio One - click here
- Cubase/Nuendo - click here
-
Ableton Live - click here
For other DAWs, consult your DAW User Guide.
- In Studio one, at the top of the VocAlign Project 5 window, set the Sidechain input to the Lead Vocal track.
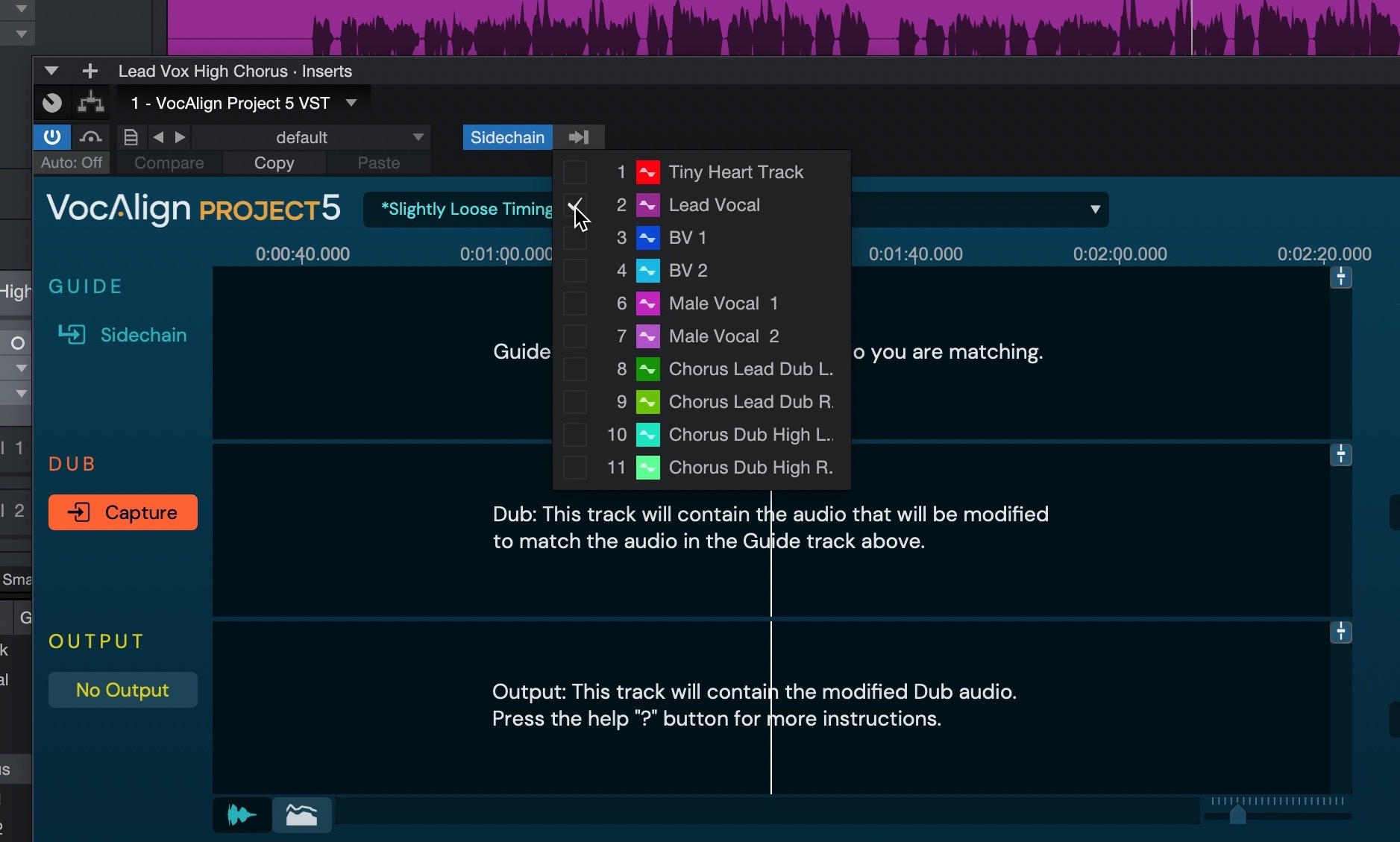
- Solo the Lead Vox High Chorus and Lead Vocal tracks if you want to hear them as you capture them. Set Studio One's Cycle range from bar 17-73, to capture all three audio regions on the Lead Vox High Chorus track as the Dub.
- Select the Slightly Loose Timing preset, if it isn't selected already.
- Click the Capture button in VocAlign Project 5 and start playback of the Guide and Dub in Studio One – the button will change to Stop and capture will begin. The red lights in the Guide and Dub track will flash to show capturing is taking place.
- Press stop in Studio One (or the Stop button in VocAlign Project 5) at the end of the range. The captured audio waveforms will appear in the Guide and Dub sections of the display, and the aligned Dub will appear in the Output section.
- For the curious, some explanation of what SmartAlign is actually doing will be in order. Thanks to SmartAlign, even though our three Dub regions and the Guide don't start and end at the same points on the timeline, VocAlign Project 5 has aligned everything correctly, based on the placement of the Dub regions, rather than the Guide. Turn SmartAlign off, and you'll see the yellow Output waveform jump to the wrong position, as the Guide is used to determine where alignment starts and ends instead – not good! Turn SmartAlign back on to reapply the correct alignment, then start playback in Studio One to hear the perfectly aligned Lead Vox High Chorus Dub.
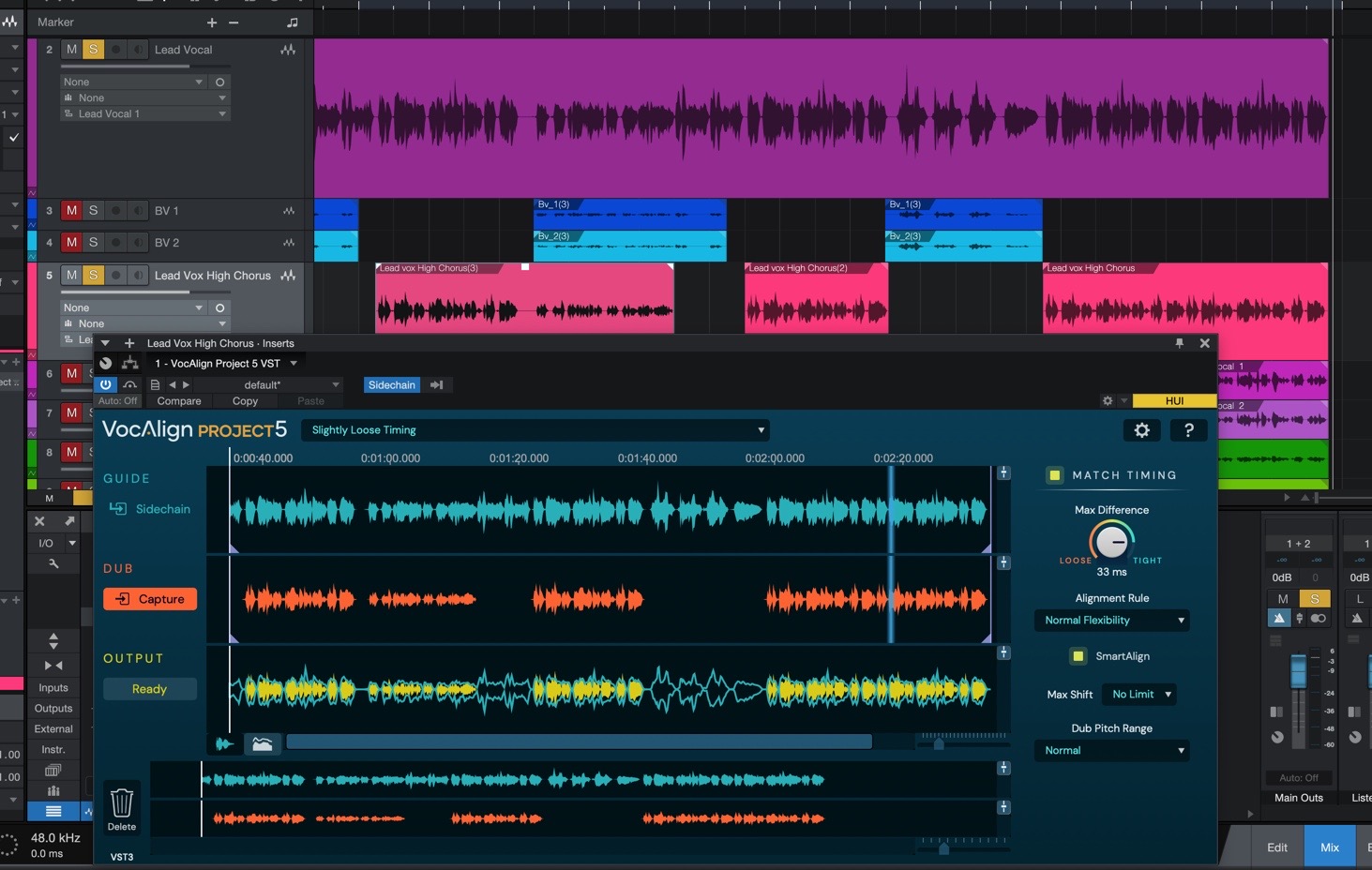
NOTE: As long as playback is within the captured region you’ll hear the Output signal from the plugin. When playback is outside the captured region (which doesn't happen in our example above), you’ll hear the unprocessed audio on the track directly.
Aligning a Dub without using SmartAlign
It is still entirely possible to align Dubs to Guides without SmartAlign, by capturing each individual section of Dub individually. Here's how it's done…
- With the ‘Tiny Heart’ project loaded in Studio One, add VocAlign Project 5 as an insert effect on the Lead Vox High Chorus Track. This will be our Dub, to be aligned with the Guide.
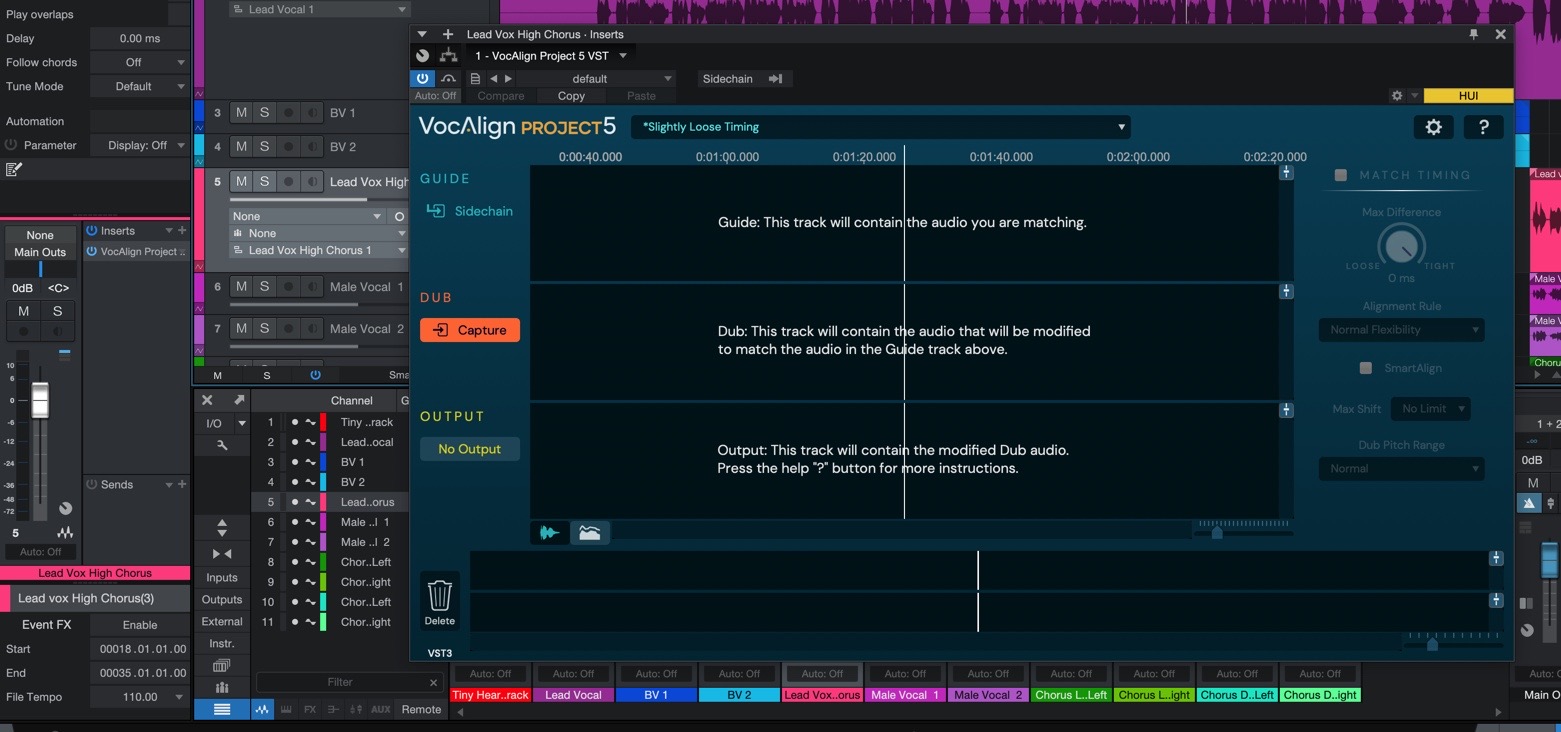
- We're going to use the Lead Vocal track as our Guide, and to do that, we need to route it into the sidechain input of VocAlign Project 5. How that's done will depend on your DAW…
To learn how to set up the Guide Side-Chain input for:
-
Studio One - click here
- Cubase/Nuendo - click here
-
Ableton Live - click here
For other DAWs, consult your DAW User Guide.
- In Studio one, at the top of the VocAlign Project 5 window, set the Sidechain input to the Lead Vocal track.
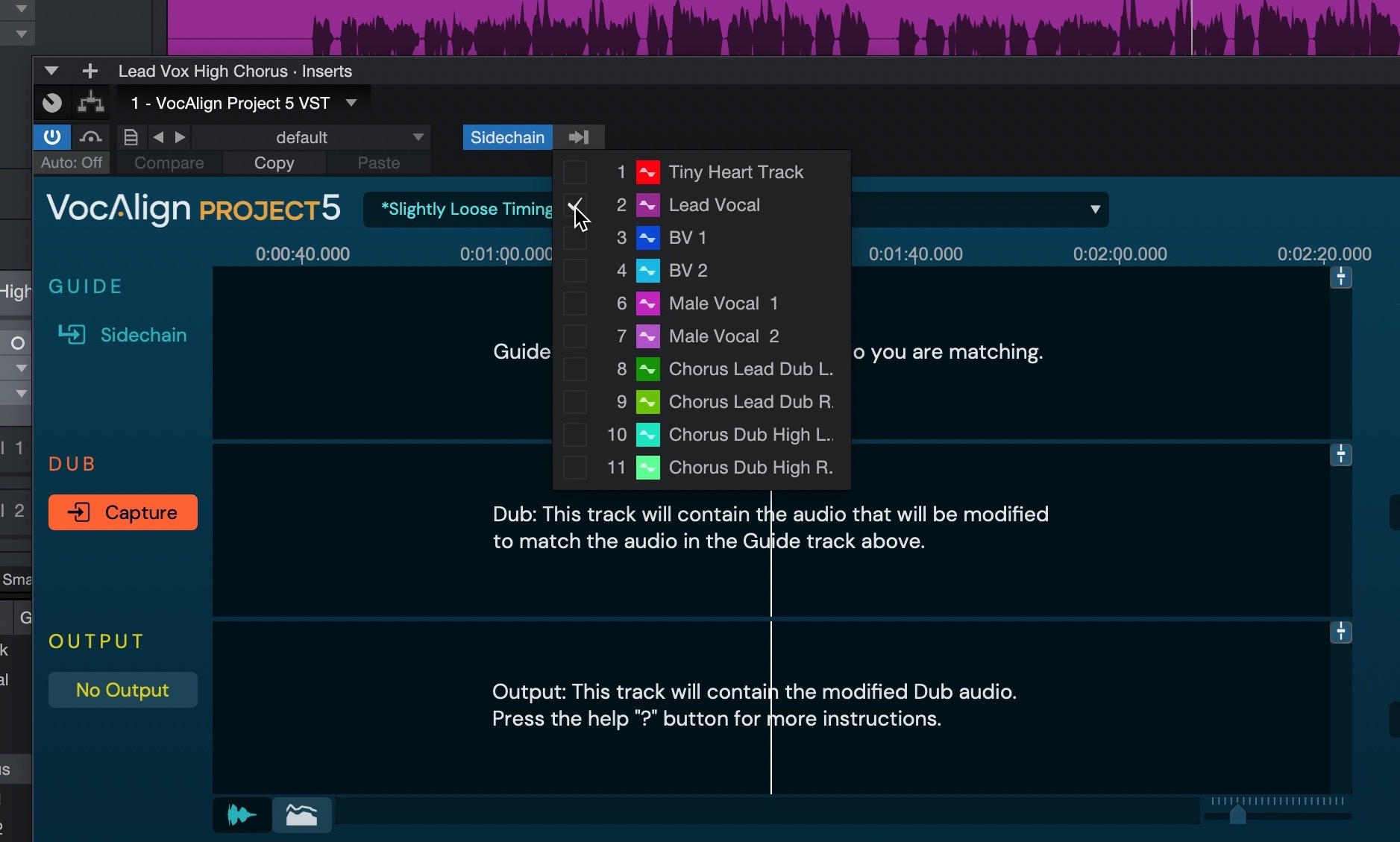
- Solo the Lead Vox High Chorus and Lead Vocal tracks if you want to hear them as you capture them. Set Studio One's Cycle range from bar 27-35, to isolate the required section.
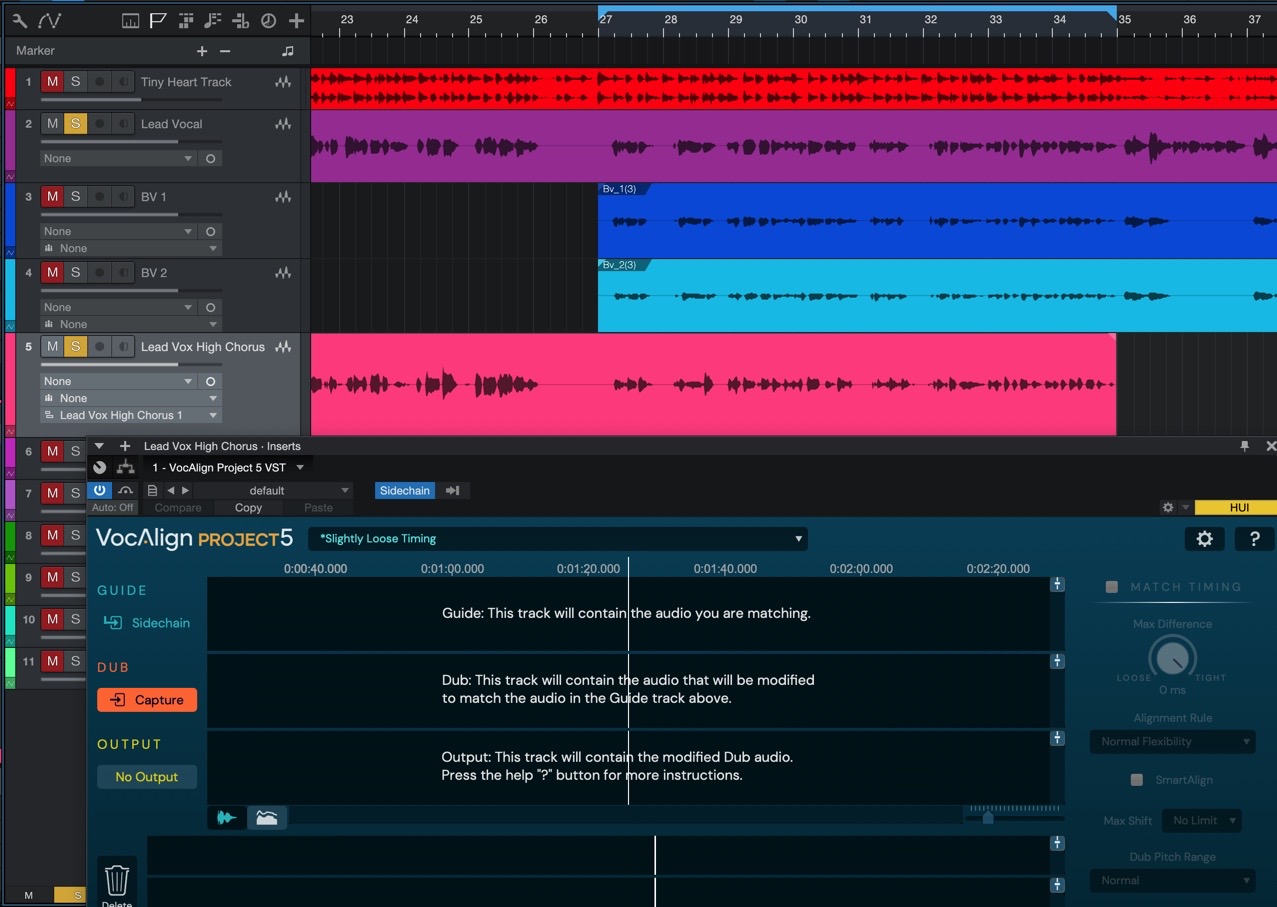
- Click the Capture button in VocAlign Project 5 and start playback of the Guide and Dub in Studio One – the button will change to Stop and capture will begin. The red lights in the Guide and Dub track will flash to show capturing is taking place.
- Select the Slightly Loose Timing preset, if it isn't selected already, and turn SmartAlign OFF.
- Press stop in Studio One (or the Stop button in VocAlign Project 5) at the end of the cycle range. The captured audio waveforms will appear in the Guide and Dub sections of the display, and the aligned Dub will appear in the Output section.
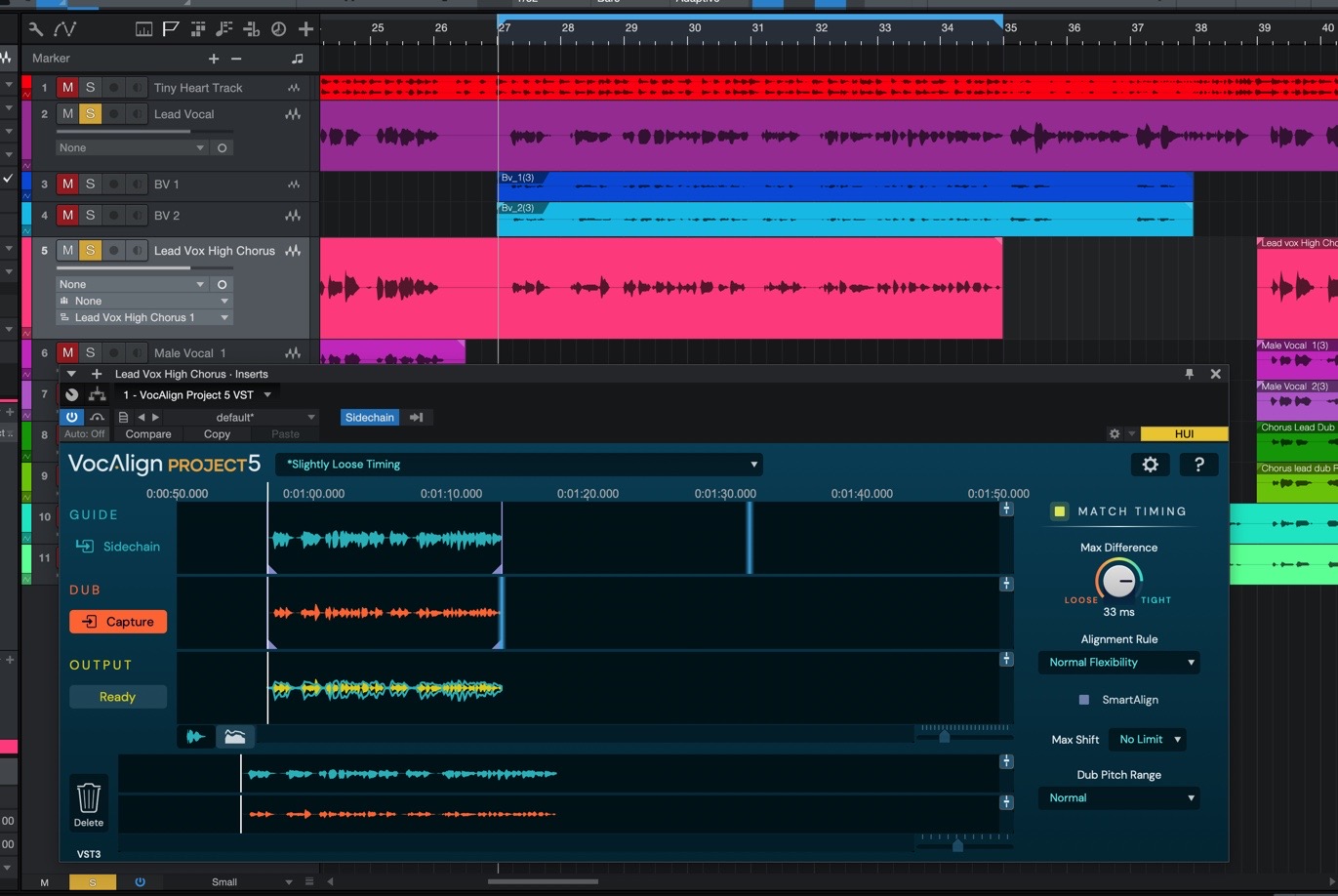
- Now you can add further Captures to this (or any other) instance of VocAlign Project 5 by simply repeating the Capture process at a different point on the timeline, using the same or a different Sidechain input as the Guide. You'll then be able to apply different Presets and settings to each Capture, if required, by clicking any one to select it, then making your changes.
Process More Audio
8. You can add multiple Captures to any instance of VocAlign Project 5 by simply repeating the Capture process at a different point on the timeline, using the same or a different Sidechain input as the Guide. You'll then be able to apply different Presets and settings to each Capture, if required, by clicking a Capture to select it, then making your changes.
Preserving Processed Audio
9. To render the aligned audio permanently in Studio One, right-click the track header in Studio One and select Transform to Rendered Audio. Keep the Preserve Realtime State option checked so that you can return the track to its real-time processed state, with VocAlign Project 5 re-inserted, if necessary. Please see your DAW's manual for instructions on rendering VST2 plugin outputs if you're not using Studio one.
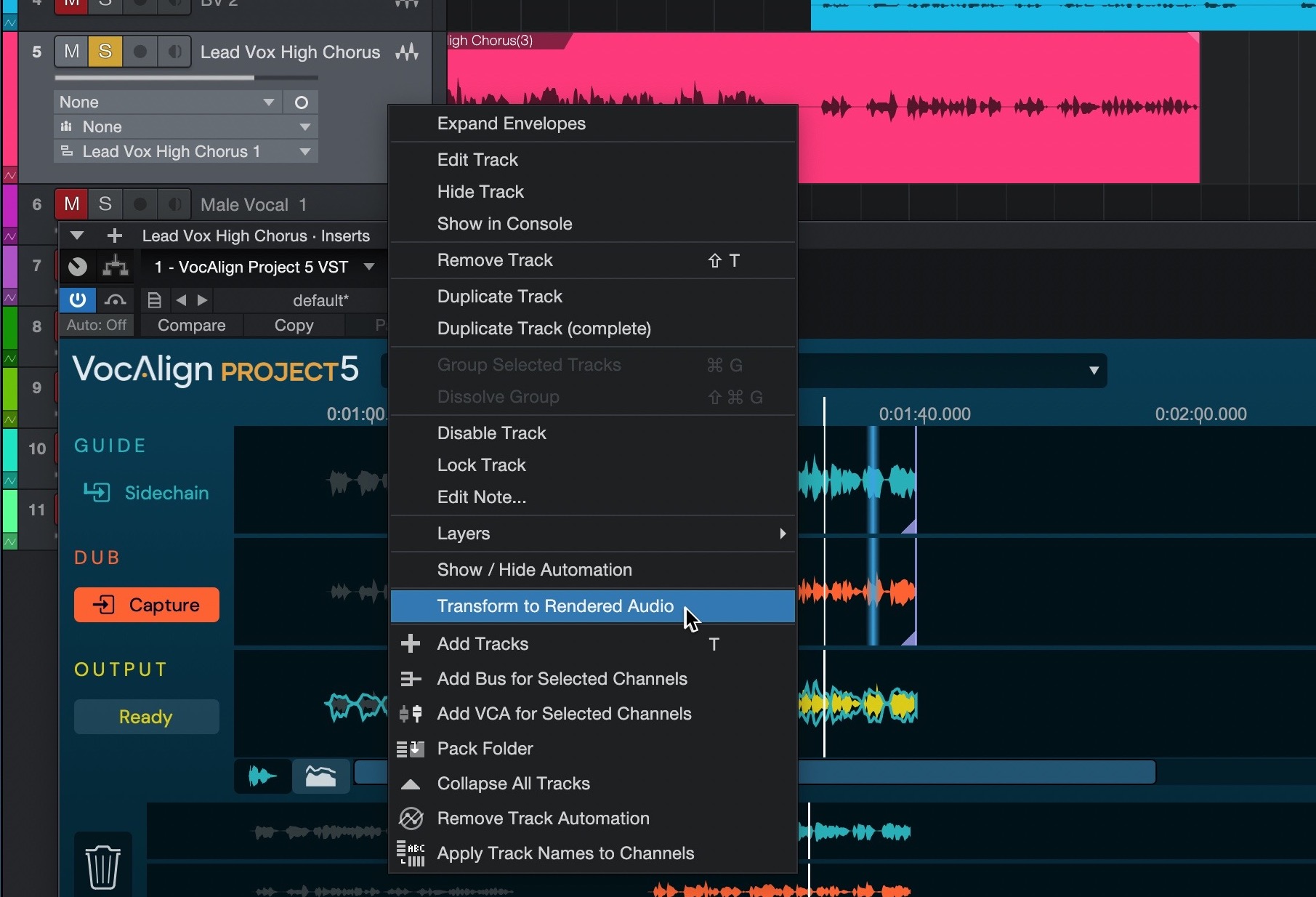
More details on saving my output audio
For a complete explanation of the options for saving VocAlign Project 5's output audio read this chapter.